Tin công nghệ, Tin Tức
Hướng dẫn tải và cài đặt camera Yoosee trên máy tính PC, Laptop
Bạn có biết rằng, bên cạnh việc xem camera trên điện thoại, bạn cũng có thể tải camera Yoosee trên máy tính để xem hình ảnh từ xa một cách tiện lợi không? Trong bài viết này, HNET.VN sẽ giới thiệu cho bạn phần mềm CMS Client cũng như Hướng dẫn bạn thực hiện tải và cài đặt camera Yoosee trên máy tính từng bước chi tiết với phần mềm này nhé!
Có thể tải camera Yoosee trên máy tính được không?
Câu trả lời là CÓ! Bên cạnh App Yoosee dùng để tải và cài đặt camera Yoosee trên điện thoại thì Hãng cũng cung cấp một phiên bản phần mềm giúp người dùng có thể xem và quản lý các thiết bị camera Yoosee trên máy tính sử dụng hệ điều hình Windows. Với các dòng máy tính sử dụng hệ điều hành MacOS thì chưa có hỗ trợ phần mềm xem trên máy tính nhé.
Giới thiệu phần mềm tải camera Yoosee trên máy tính – CMS Client
CMS Client là phần mềm miễn phí cho phép bạn quản lý và xem hình ảnh, video từ camera Yoosee trên máy tính. Bạn có thể thêm nhiều camera vào phần mềm, điều chỉnh các thiết lập như độ phân giải, chế độ ghi âm, báo động, lưu trữ và xem lại video. CMS Client cũng hỗ trợ chức năng đàm thoại hai chiều, chụp ảnh và chia sẻ hình ảnh qua email hoặc mạng xã hội, v.v.

Hướng dẫn tải và cài đặt camera Yoosee trên máy tính PC, Laptop
Để tải và cài đặt camera Yoosee trên máy tính, bạn chỉ cần làm theo các bước sau đây:
Bước 1: Tải và cài đặt phần mềm Camera Yoosee trên máy tính
+ Bạn truy cập đường Link: https://www.yoosee.co/index_en.html để tải phần mềm xem Camera Yoosee trên PC CMS Client về.
+ Chọn phiên bản phù hợp với ID Number của bạn (Từ 8 bits trở xuống hoặc 10 bits). Hiện tại Phần mềm chỉ hỗ trợ trên Windows, chưa có trên MacOS.
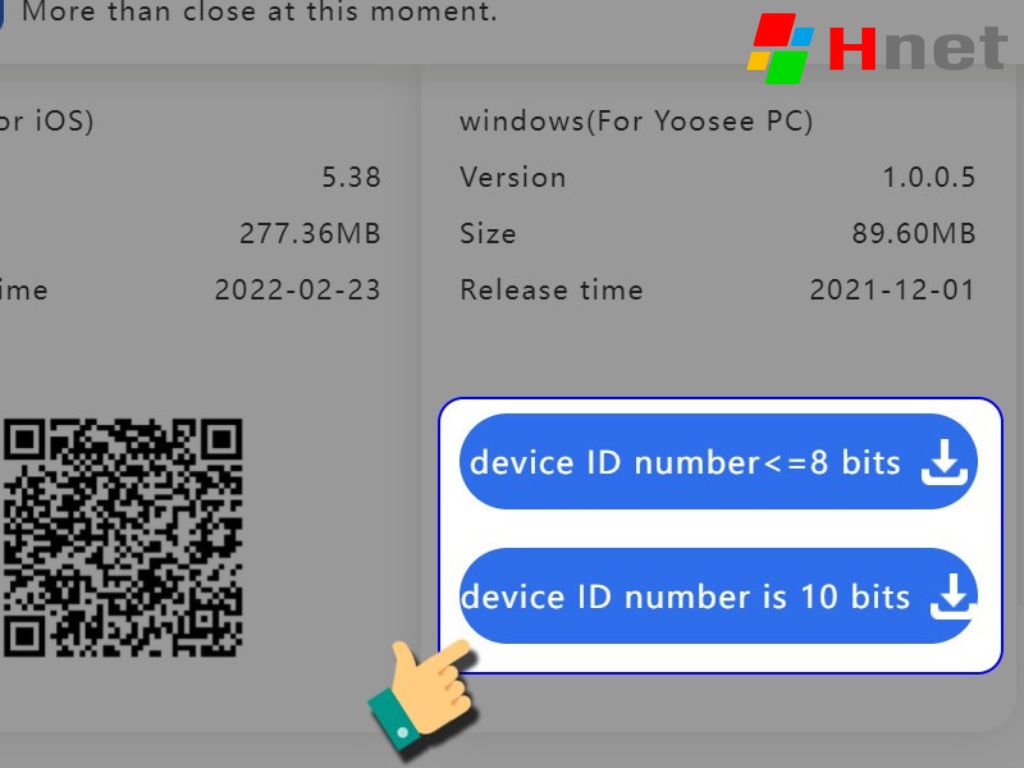
+ Chọn thư mục lưu File cài đặt -> Nhấn “Save” để lưu.
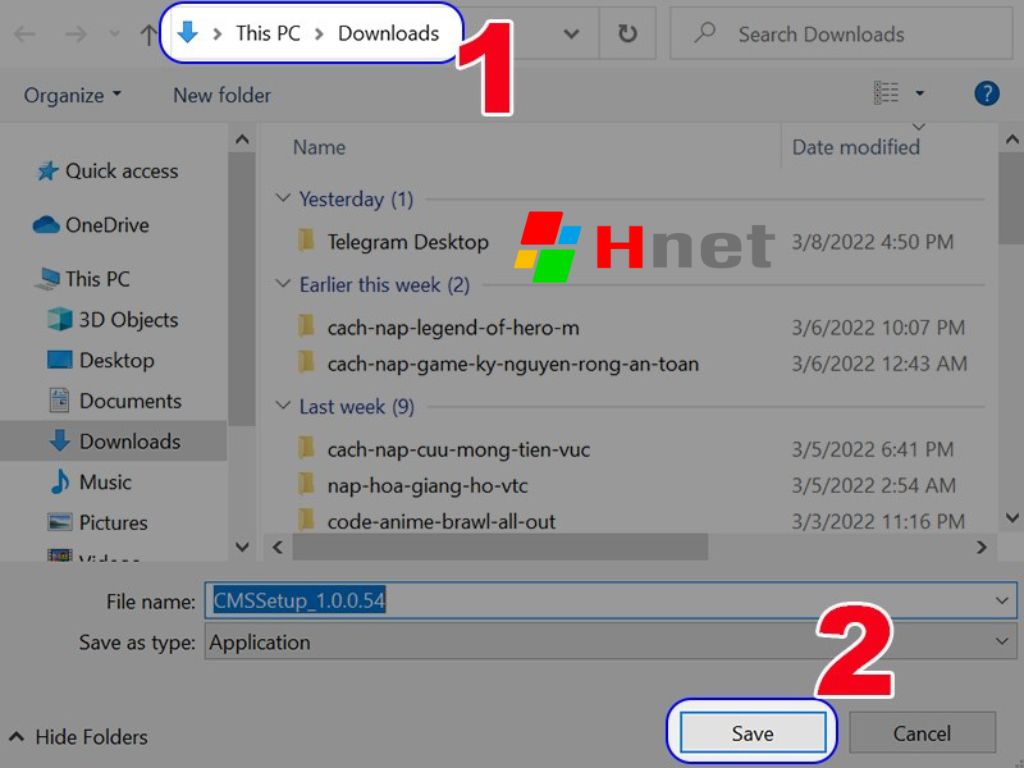
+ Mở tệp chương trình có đuôi “.exe” lên.
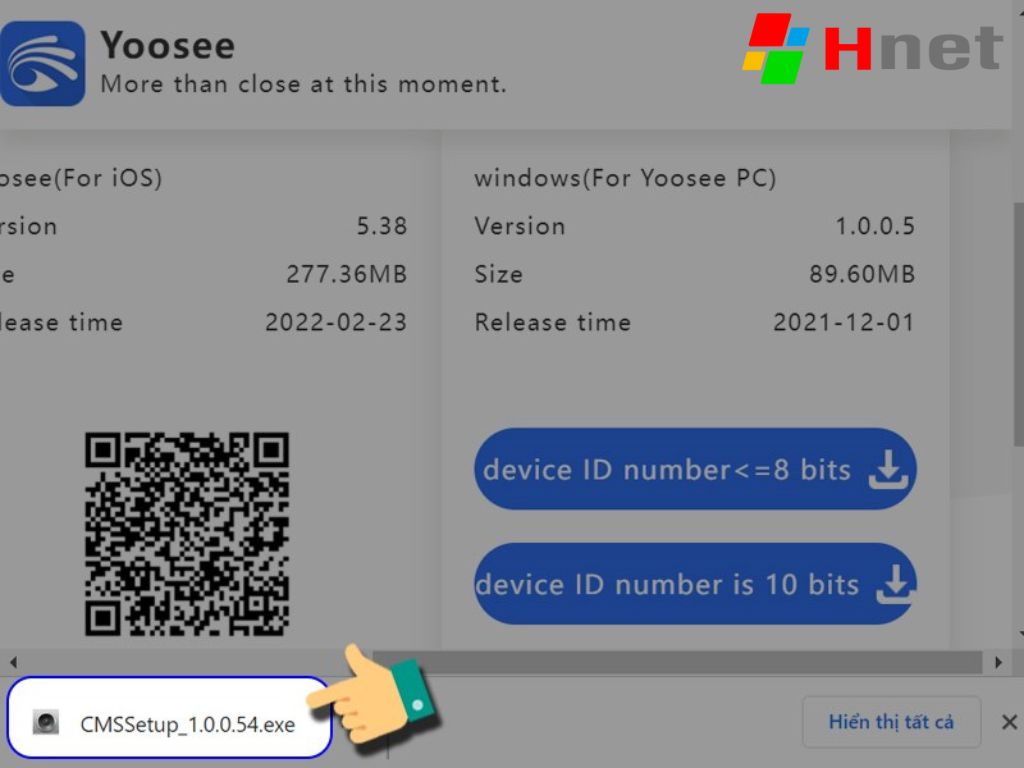
+ Tiếp theo, Nhấn “Next” để khởi động chương trình.
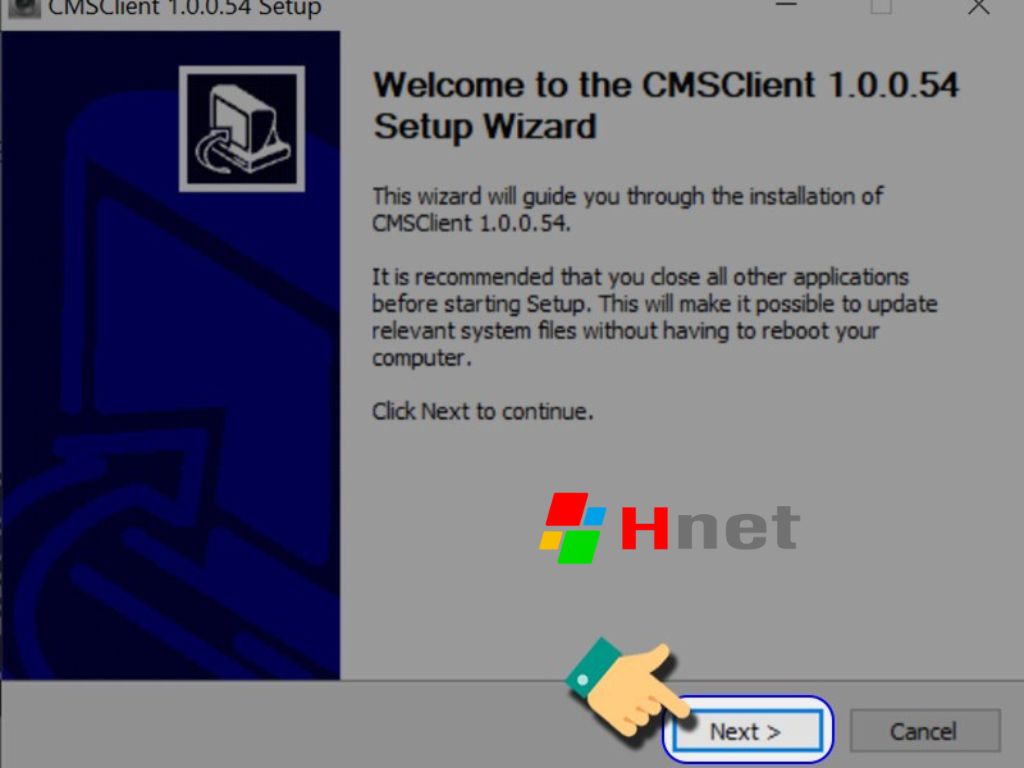
+ Chọn thư mục để lưu File cài đặt theo ý muốn -> Nhấn “Next” để tiếp tục.
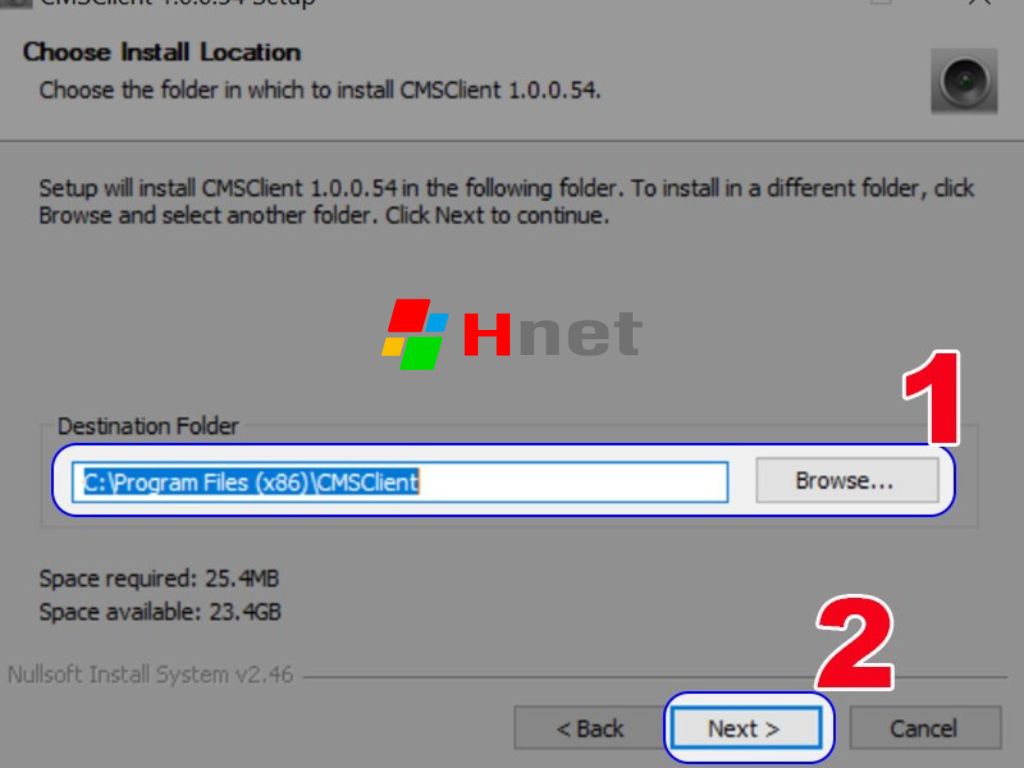
+ Chọn “Install” để chạy chương trình.
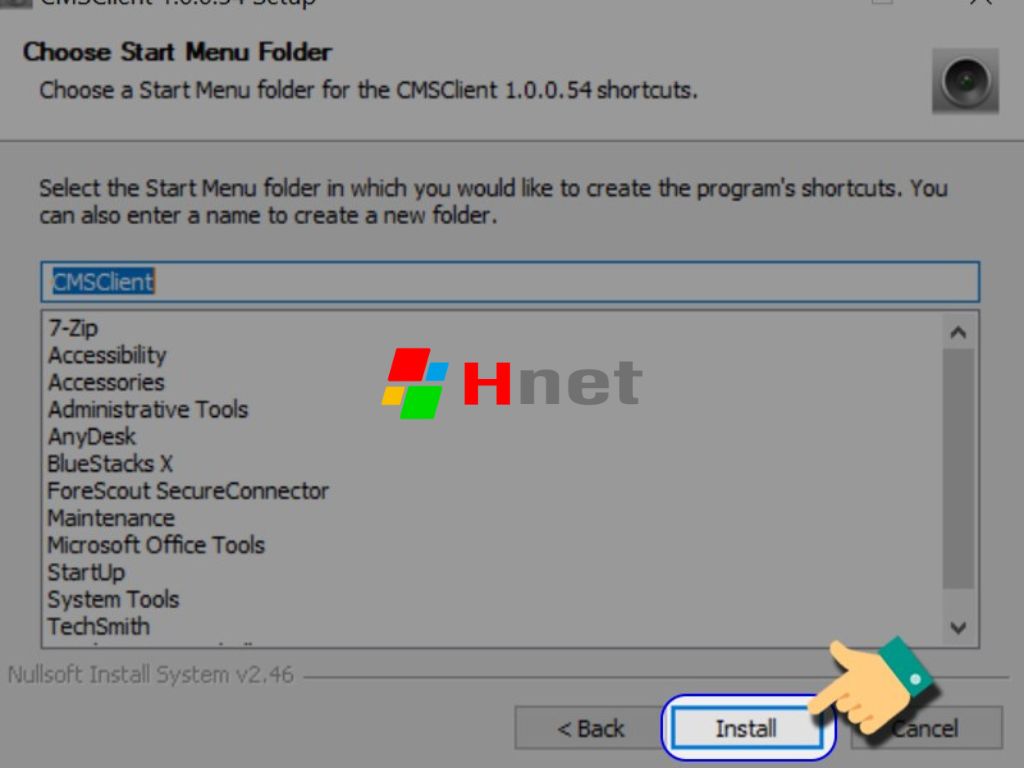
+ Nhấn “Finish” để kết thúc quá trình cài đặt.
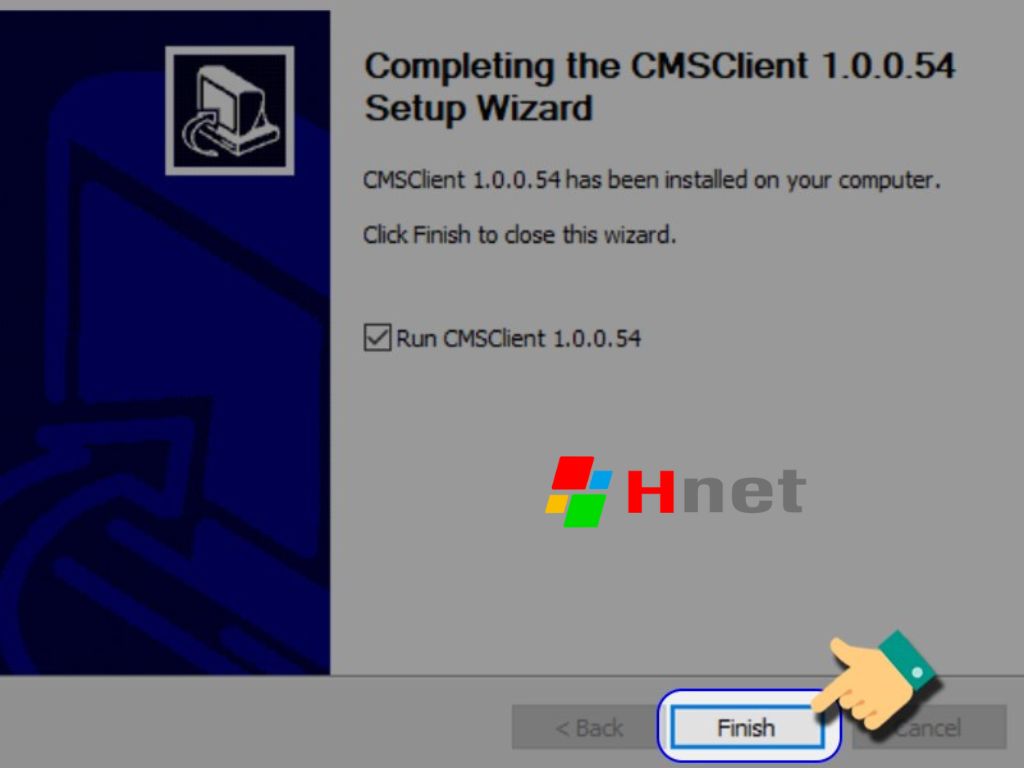
+ Tích vào “Allow access”.
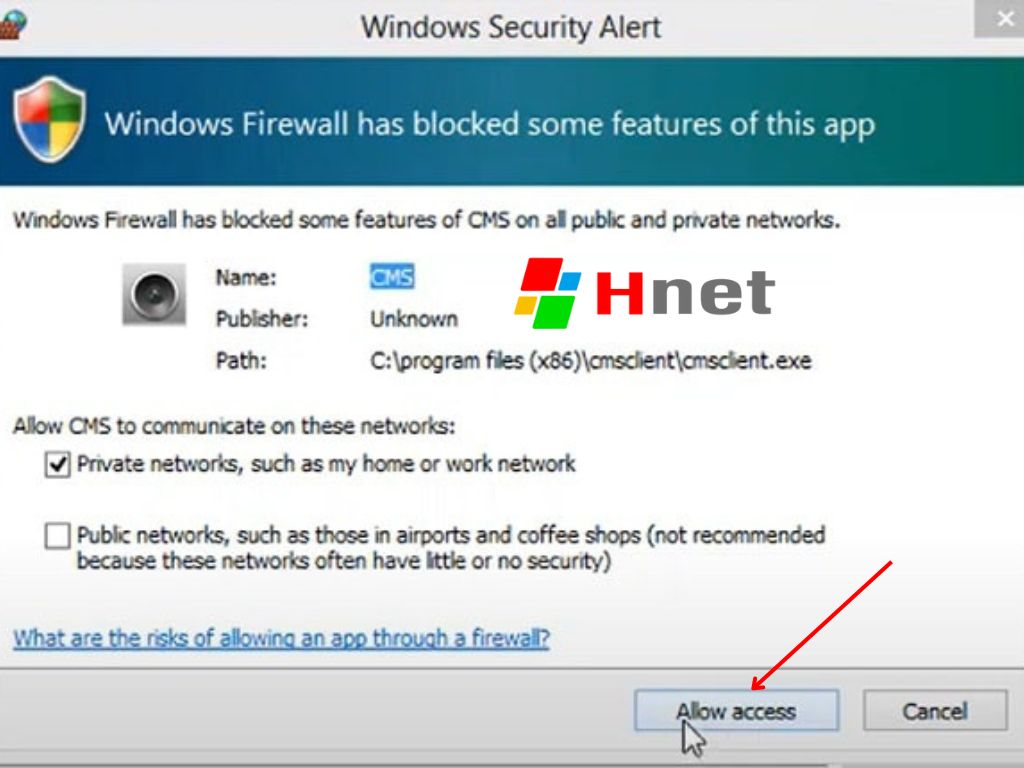
+ Sau khi cài đặt xong, giao diện phần mềm sẽ có dạng dưới đây.
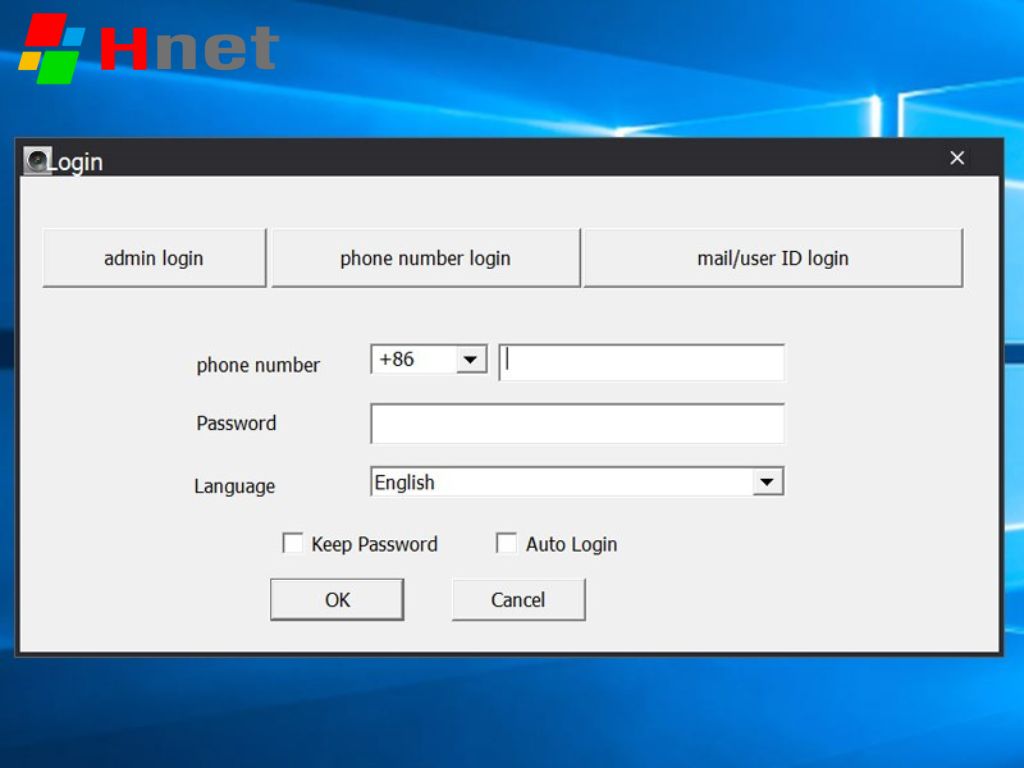
Bước 2: Cách cài đặt Camera Yoosee trên máy tính
Phần mềm CMS Client trên máy tính hỗ trợ bạn 3 cách cài đặt Camera Yoosee để bạn tùy chọn. Dưới đây, HNET.VN sẽ hướng dẫn sử dụng Camera Yoosee theo cả 3 cách.
Cách 1: Hướng dẫn đăng nhập Camera Yoosee trên máy tính bằng số điện thoại
Cách đăng nhập để xem Camera Yoosee bằng số điện thoại là cách dễ nhất, giúp bạn đồng bộ với ứng dụng quản lý trên điện thoại của mình. Bạn thực hiện như sau:
+ Tại giao diện đăng nhập, bạn nhấn sang tab “Phone number login”.
+ Tại “Phone number”, bạn chọn đầu số (+84), sau đó nhập số điện thoại của bạn (Lưu ý bỏ số 0 ở đầu đi).
+ Tại “Password”, các bạn nhập mật khẩu tài khoản.
+ Hoàn tất nhấn vào “OK”.
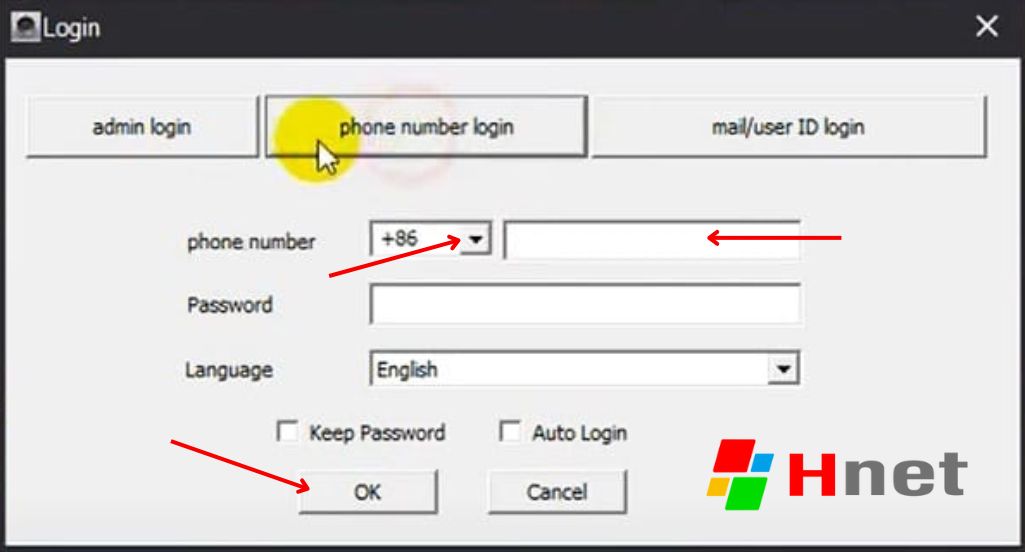
Cách 2: Hướng dẫn đăng nhập Camera Yoosee trên máy tính bằng Email/ID User Login
Với cách đăng nhập Camera Yoosee trên máy tính bằng Email hoặc ID User Login, bạn thực hiện như sau:
+ Tại giao diện đăng nhập, các bạn nhấp vào tab “mail/user ID login”.
+ Tại dòng “mail/user ID login”: Nhập địa chỉ email bạn đăng ký tài khoản hoặc ID của tài khoản.
+ Tại “Password”: Nhập mật khẩu tài khoản.
+ Hoàn tất nhấn “OK”.
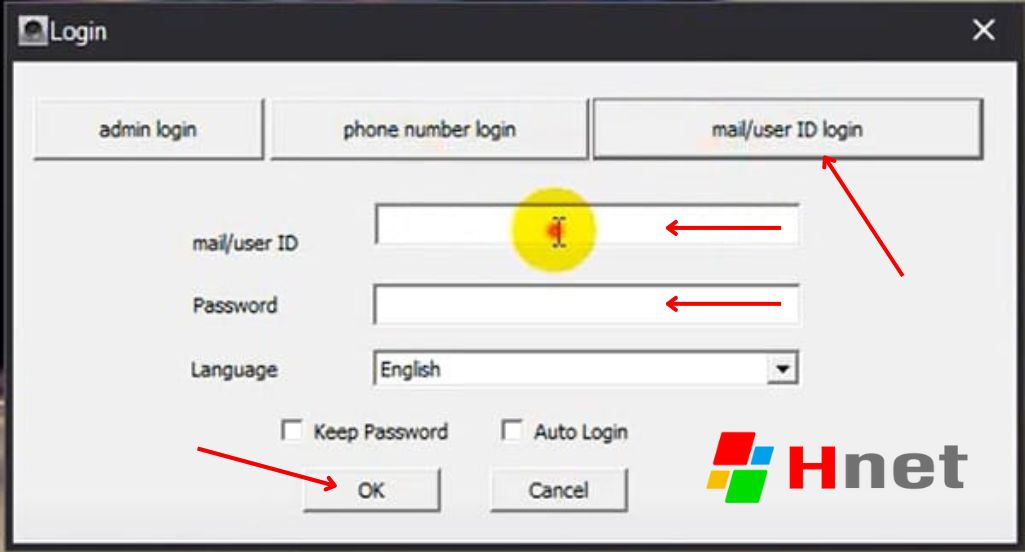
=> Cách lấy ID User:
+ Vào ứng dụng trên điện thoại.
+ Tại menu chính, các bạn nhấn vào “icon hình người”.
+ Nhấn vào “số điện thoại”.
+ Thông tin tài khoản sẽ hiển thị, kèm với đó là số ID người dùng.
+ Bạn nhập số này lên phần yêu cầu đăng nhập để truy cập tài khoản dễ dàng nhé!
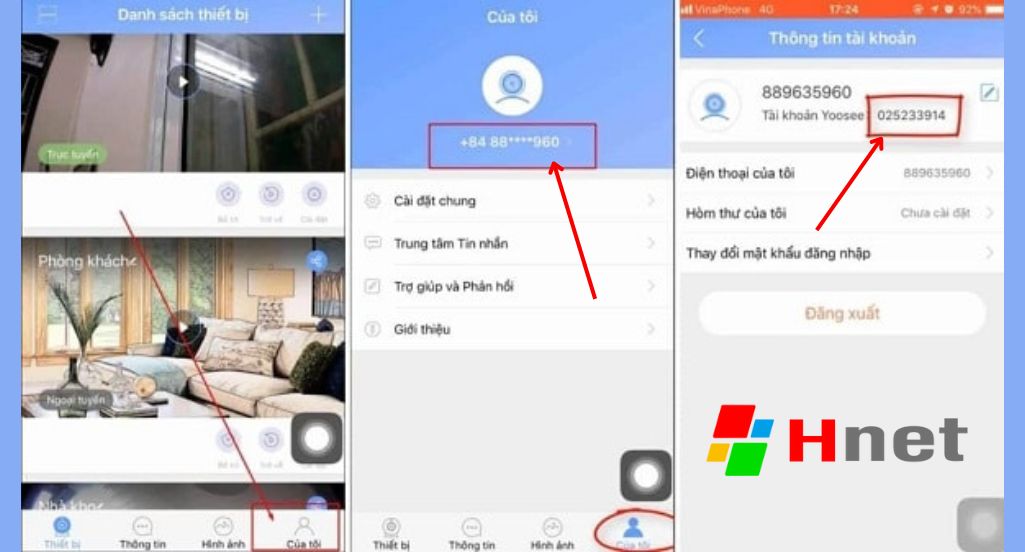
Cách 3: Hướng dẫn đăng nhập Camera Yoosee trên máy tính bằng chia sẻ Link
Với cách đăng nhập Camera Yoosee trên máy tính thông qua chia sẻ Link, bạn thực hiện như sau:
+ Nhấn vào tab “Admin login”.
+ Tại “User”, để mặc định là Admin.
+ Tại “Password”, các bạn nhập mật khẩu tùy ý.
+ Sau đó nhấn “OK”.
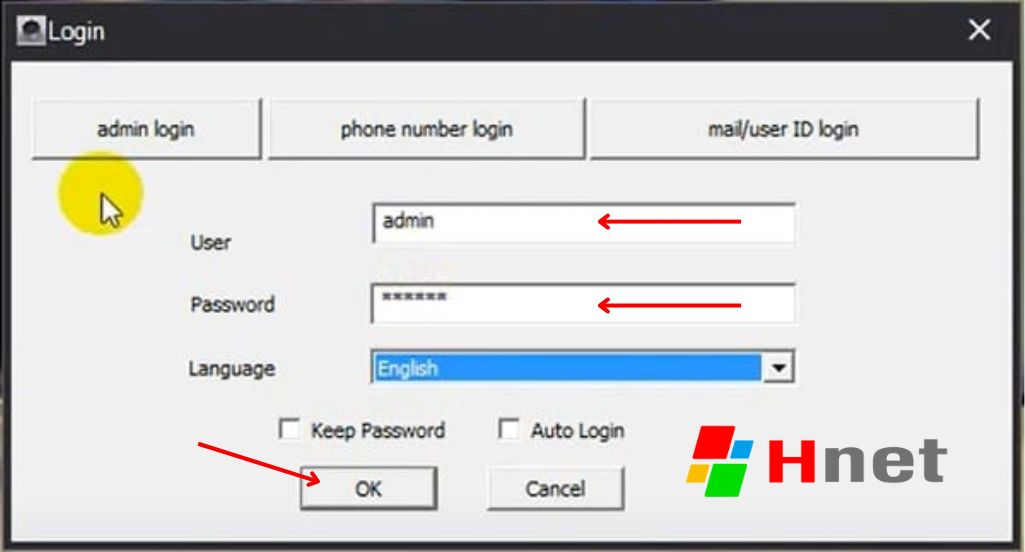
So với 2 cách trên thì phương pháp này phức tạp hơn chút xíu vì bạn còn phải thực hiện một số thao tác để thêm thiết bị như sau:
+ Tại Menu chính, các bạn nhấn vào icon dấu “+”.
+ Bảng Devices manager xuất hiện, các bạn nhấn chọn “Add share device” để kết nối bằng cách chia sẻ Link.
+ Cửa sổ Add share device xuất hiện, tại đây bạn sẽ dán Link share vào ô Link rồi nhấn “OK”.
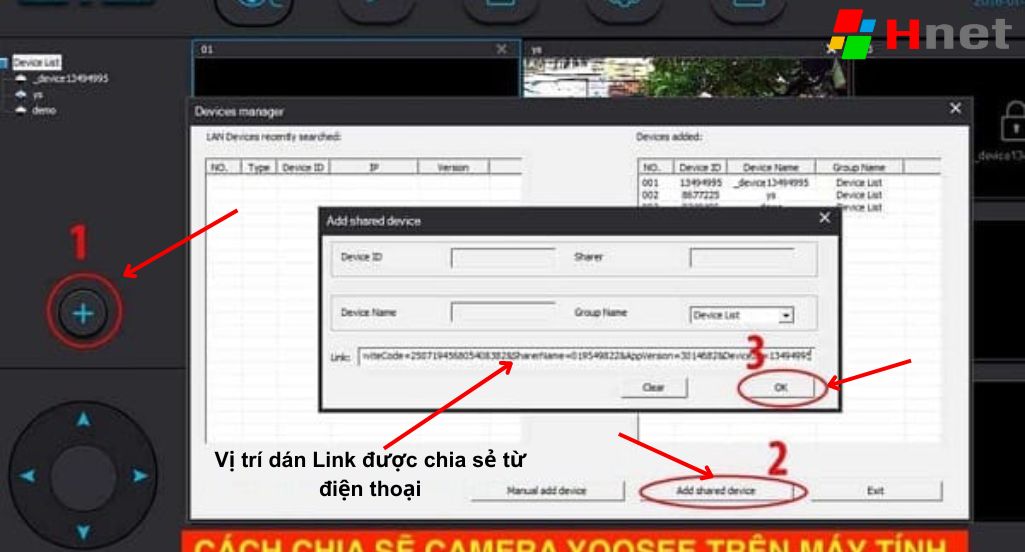
=> Link share bạn sẽ lấy từ điện thoại chia sẻ sang qua Zalo hoặc bất kỳ ứng dụng liên lạc nào như Email, Tin nhắn SMS, Messenger,…
Bước 3: Điều khiển và sử dụng Camera Yoosee trên máy tính bằng phần mềm CMS Client
Sau khi đã Cài đặt Camera WiFi Yoosee trên máy tính thành công, Menu Yoosee CMS sẽ giống như hình dưới đây. Lúc này bạn có thể chọn Camera và điều chỉnh âm thanh, phóng to nhỏ, xoay 360,…
Việc khám phá các tính năng và tùy chỉnh thông số Camera Yoosee trên máy tính bằng phần mềm CMS Client rất trực quan và dễ thực hiện thôi. Chúc bạn thành công!
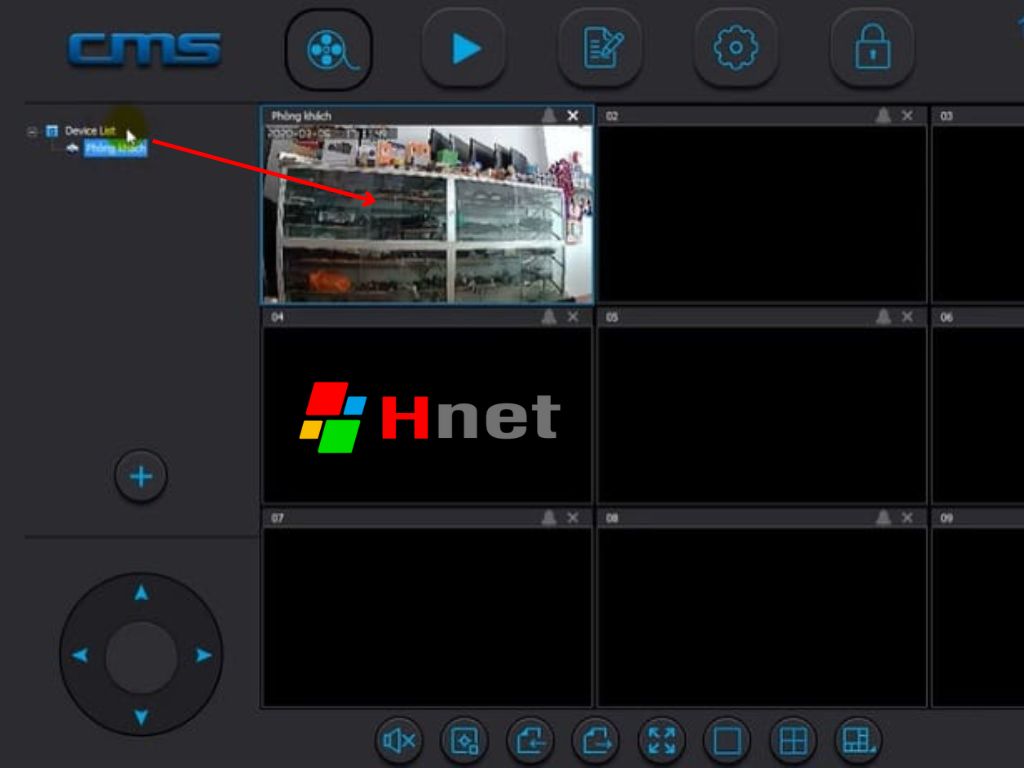
Kết luận
OK! Vậy là đến đây, chúng ta đã hoàn thành việc tải và cài đặt camera Yoosee trên máy tính. Từ bây giờ, bạn có thể sử dụng phần mềm CMS Client để quản lý và xem hình ảnh từ camera Yoosee một cách dễ dàng và tiện lợi.
Hy vọng bài viết này của HNET.VN đã giúp bạn hiểu rõ hơn về cách tải camera Yoosee trên máy tính. Nếu có bất kỳ thắc mắc hay góp ý nào, xin vui lòng để lại bình luận bên dưới. Cảm ơn bạn đã đọc bài viết này!


