Tin công nghệ, Tin Tức
Hướng Dẫn 5 Cách chỉnh ánh sáng laptop đơn giản, dễ thực hiện
Độ sáng màn hình là một yếu tố ảnh hưởng đến trải nghiệm sử dụng của người dùng. Khi biết cách chỉnh ánh sáng laptop phù hợp với mắt sẽ giúp cải thiện trải nghiệm và còn giúp bảo vệ được thị lực cho bạn. Hiểu được điều này, Hnet sẽ hướng dẫn bạn các cách điều chỉnh ánh sáng laptop đơn giản để bạn có thể tự thực hiện nhé!

1. Cách chỉnh ánh sáng laptop là gì?
Chỉnh ánh sáng màn hình laptop thao tác cần thiết để điều chỉnh độ sáng màn hình phù hợp với nhu cầu sử dụng của người dùng và môi trường sử dụng xung quanh. Việc điều chỉnh độ sáng màn hình laptop phù hợp không chỉ giúp bảo vệ mắt (thị lực) của người dùng, mà còn có hỗ trợ kéo dài tuổi thọ cho màn hình và các linh kiện khác của laptop.
Trước khi tìm hiểu chi tiết về cách chỉnh ánh sáng laptop, chúng ta cùng tìm hiểu qua về độ sáng màn hình nhé! Độ sáng màn hình hay còn gọi là “độ chói” là thông số thể hiện độ sáng, khả năng hiển thị của màn hình laptop với mắt của người dùng.
Đơn vị đo độ sáng màn hình được sử dụng là “Nit”, thông số này hiện đang được dùng để mô tả các nguồn sáng trên nhiều thiết bị điện tử khác nhau. Công thức tính dành cho thông số này là: 1 nit = 1cd/m2, tức là bằng lượng ánh sáng của 1 điểm ảnh được tạo ra trên phạm vi 1 pixcel.
Màn hình có độ sáng càng cao thì màn hình càng sáng, hạn chế được các hiện tượng chói, mờ trên màn hình. Nếu bạn thường xuyên phải dùng máy ở các môi trường có cường độ ánh sáng mạnh, hay dưới các vị trí có ánh sáng chiếu thằng vào màn hình thì màn hình có độ sáng cao sẽ đem lại rất nhiều lợi ích thiết thực.

Có thể nói, việc điều chỉnh độ sáng màn hình, hay chỉnh ánh sáng màn hình laptop tuy chỉ là các thao tác đơn giản nhưng lại có các tác động khá lớn đến laptop cũng như trải nghiệm của người dùng. Để biết cách điều chỉnh ánh sáng laptop chi tiết, bạn hãy tham khảo ngay các phần được chúng tôi trình bày sau đây nhé!
2. 5 cách cài đặt ánh sáng màn hình laptop Window
Các laptop hiện nay đều được nhà sản xuất trang bị độ sáng màn hình khá cao, đồng thời cũng tích hợp nhiều phương thức điều chỉnh ánh sáng tiện lợi. Dưới đây Hnet sẽ giới thiệu đến các bạn 5 cách điều chỉnh ánh sáng đơn giản để bạn có thể tự thực hiện 1 cách nhanh chóng.
Cách điều chỉnh ánh sáng laptop bằng phím tắt
Điều chỉnh ánh sáng laptop bằng phim tắt là cách thực hiện đơn giản và dễ thực hiện nhất. Để chỉnh tăng – giảm độ sáng theo cách này, bạn có thẻ thực hiện theo các thao tác sau:
Các phím tắt để điều chỉnh độ sáng của laptop thường có in thêm ký hiệu hình mặt trời và năm ở khu vực hàng phím chức năng (từ F1 đến F12). Tuỳ vào mỗi dòng máy và model máy cụ thể, vị trí các phím chức năng sẽ được bố trí khác nhau.
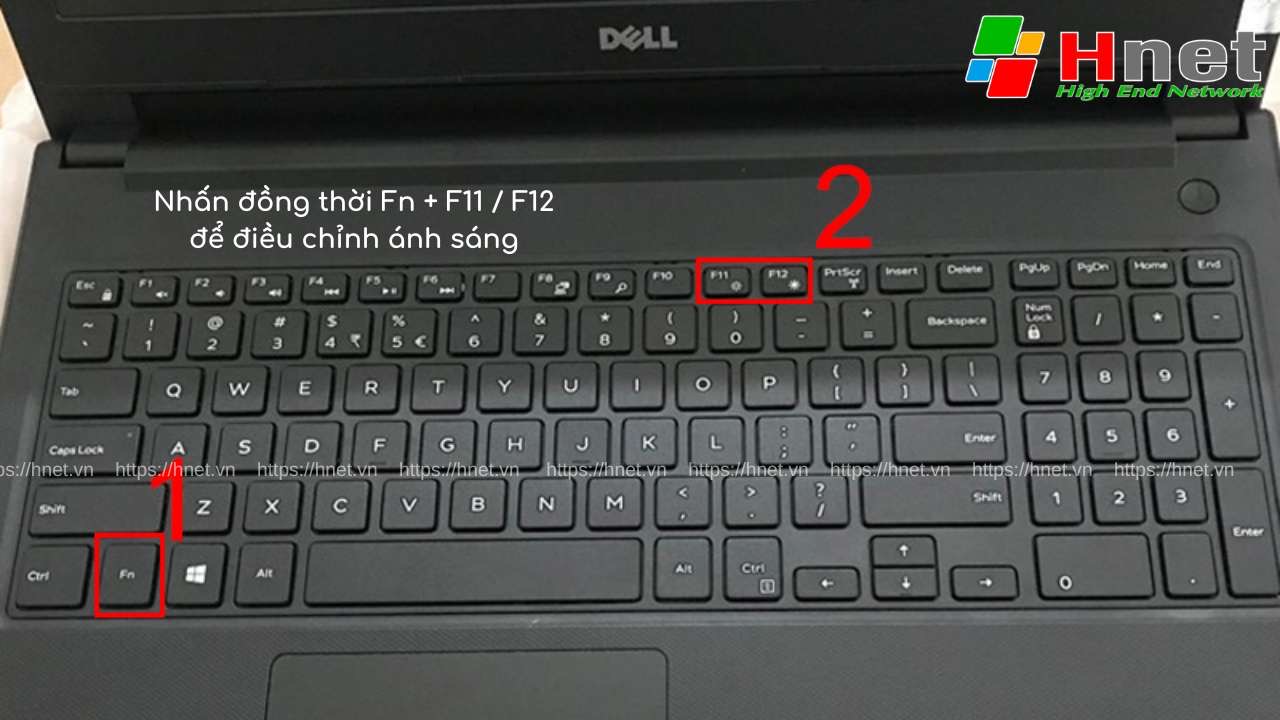
Để điều chỉnh tăng – giảm độ sáng màn hình qua phím tắt, tuỳ vào cài đặt của từng máy, bạn có thể nhấn vào phím có biểu tượng mặt trời hoặc nhấn tổ hợp phím Fn + phím tăng/ giảm sáng.
Hướng dẫn chỉnh ánh sáng theo từng dòng máy
Dưới đây là tổng hợp phím tắt điều chỉnh độ sáng màn hình trên các dòng máy do Hnet tổng hợp, các bạn có thể đối chiếu với máy của mình để cài đặt ánh sáng màn hình laptop nhanh chóng nhé!
- Cách chỉnh ánh sáng laptop HP: Fn + F2 (giảm) hoặc Fn + F3 (tăng)
- Cách chỉnh ánh sáng laptop Dell: Fn + F11 (giảm) hoặc Fn + F12 (tăng)
- Cách chỉnh ánh sáng Laptop Asus: Fn + F5 (giảm) hoặc Fn +F6 (tăng)
- Cách chỉnh ánh sáng Laptop Acer: Fn + F9 (giảm) hoặc Fn + F10 (tăng)
- Cách chỉnh ánh sáng Laptop MSI: Fn + Mũi tên lên (tăng), Fn + mũi tên xuống (giảm)
*Lưu ý: tuỳ theo từng model máy cụ thể, vị trí của các phím tắt có thể thay đồi.
Cách điều chỉnh ánh sáng laptop bằng thanh trượt
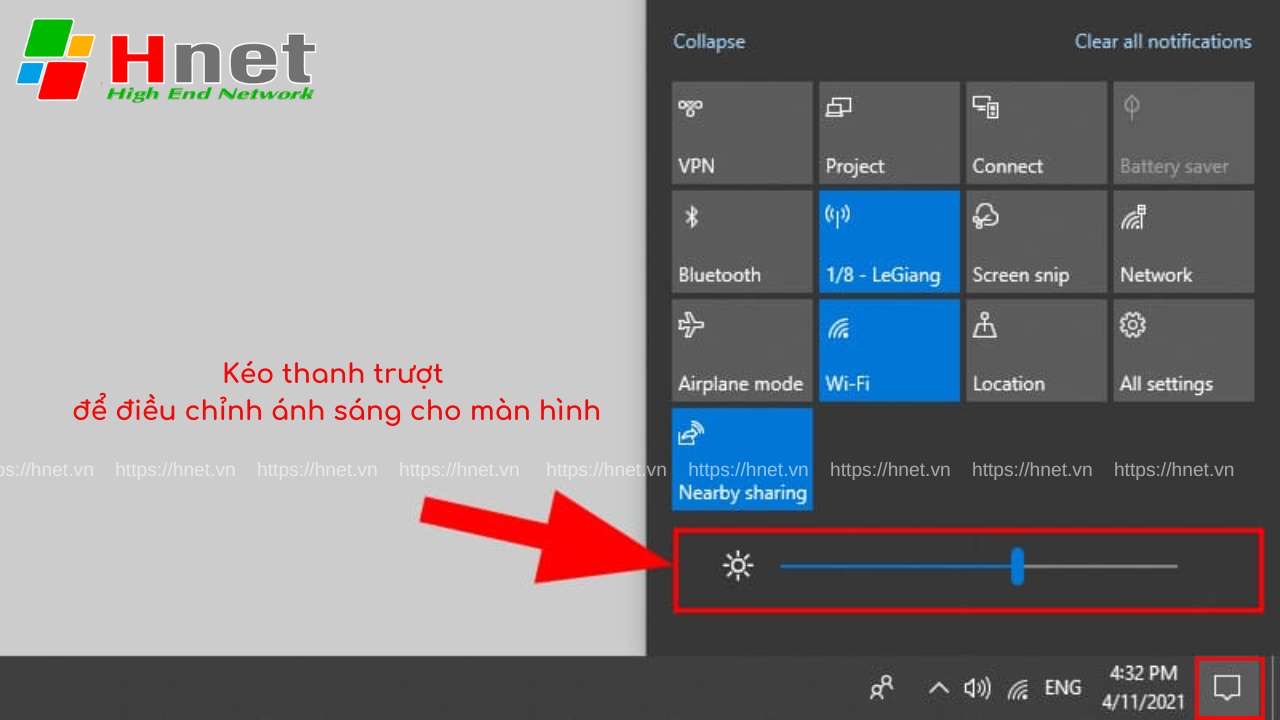
Điều chỉnh tăng – giảm độ sáng bằng thanh trượt cũng là một cách điều chỉnh độ sáng dễ dàng, nhanh chóng.
Để điều chỉnh độ sáng trên thanh trượt, bạn cần: nhấn vào biểu tượng thông báo trên thanh công cụ ở góc dưới bên phải màn hình, sau đó kéo thả trên thanh trượt để điều chỉnh ánh sáng.
*Lưu ý:
- Nếu bạn nhấn vào thông báo nhưng không thấy thanh trượt thì bạn tìm biểu tượng bóng đèn
- Nếu vẫn không thấy thì bạn nhấn vào Expand (mở rộng) để tìm kiếm biểu tượng tương ứng nhé!
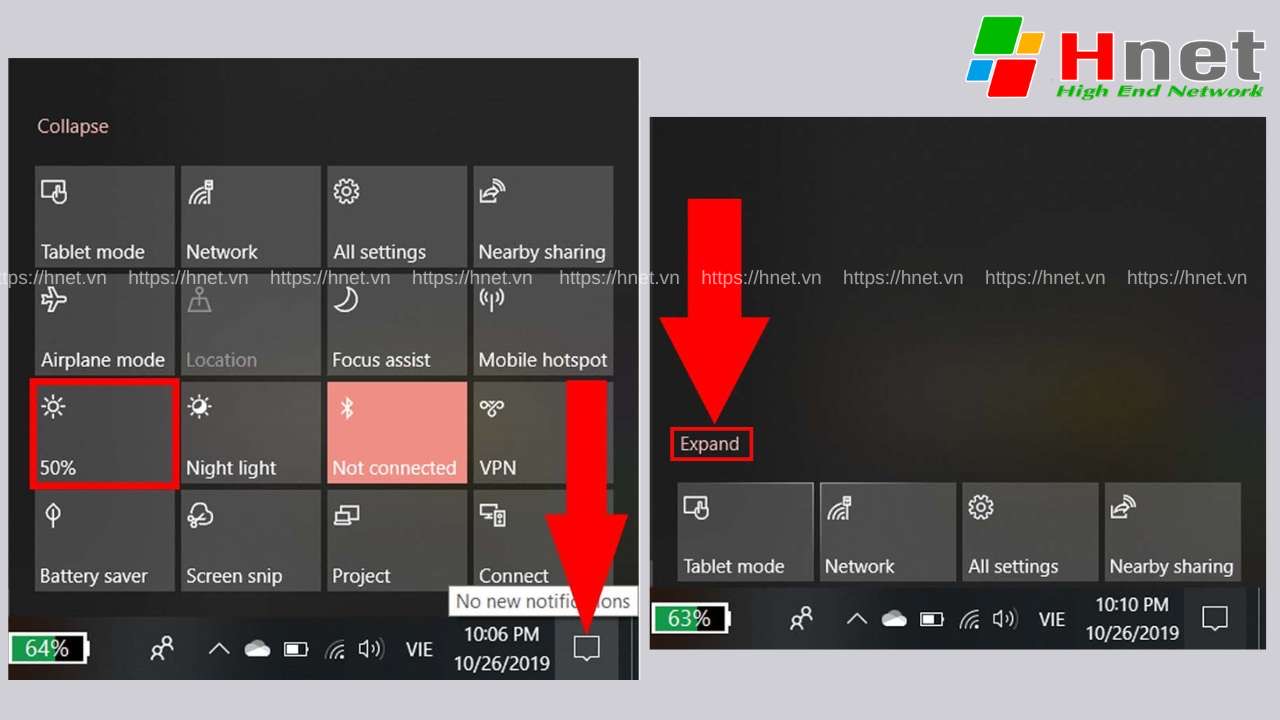
Cách chỉnh ánh sáng màn hình laptop trên Setting (cài đặt)
Một cách chỉnh ánh sáng màn hình trên laptop cũng rất dễ để thực hiện khác là điều chỉnh trong Setting của máy. Để thực hiện bạn thao tác theo các bước sau:
- Bước 1: Nhấn vào biểu tượng Windows (trên bàn phím hoặc dưới góc trái trên màn hình), sau đó nhấn chọn Settings (biểu tượng có hình răng cưa).
- Bước 2: Tìm và chọn System.
- Bước 3: Chọn Display, sau đó bạn có thể điều chỉnh độ sáng trên thanh kéo ở tuỳ chọn Change brightness.
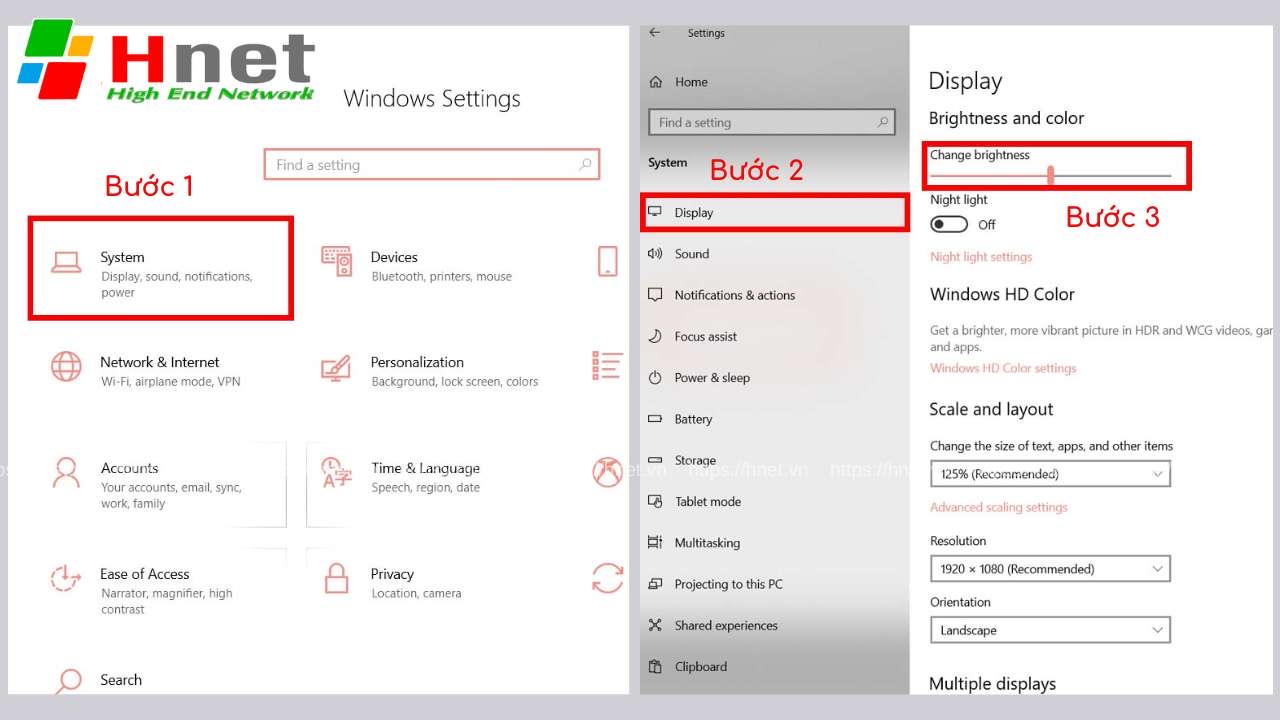
Chỉnh sáng màn hình laptop bằng Mobility Center
Với các bạn muốn tăng – giảm độ sáng bằng Mobility Center, các bạn cần nhấn tổ hợp Windows + X sau đó ấn chọn Mobility Center. tại đây bạn hãy kéo thả thanh trượt trên mục brightness để điều chỉnh độ sáng.
Tại Mobility Center bạn còn có thể điều chỉnh các thông số khác như: âm lượng (Vovume), chọn chế độ pin (Battery Status),…
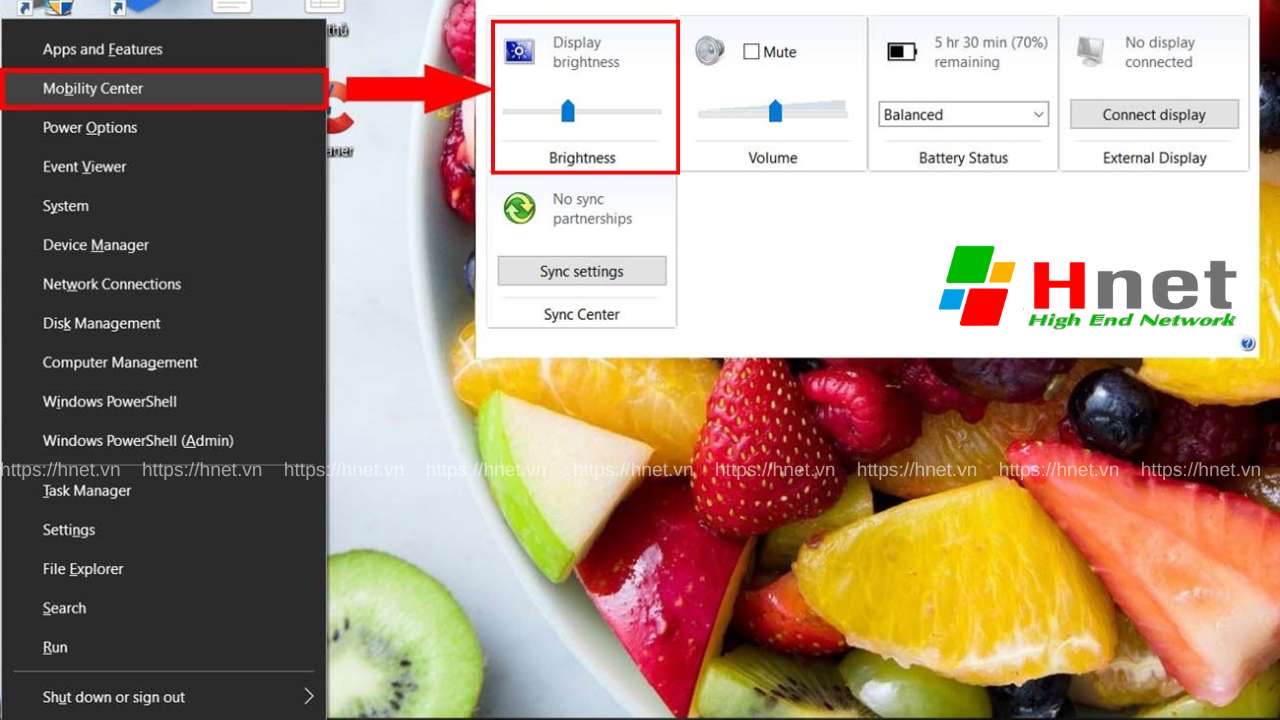
Cách chỉnh ánh sáng laptop tự động
Trên các dòng laptop mới hiện nay đều được trang bị các tính năng điều chỉnh độ sáng màn hình tự động. Đây cũng là 1 tính năng rất tiện lợi giúp điều chỉnh ánh sáng trên màn hình nhanh chóng. Dưới đây là hướng dẫn cách điều chỉnh theo 1 số yếu tố để bạn tham khảo:
Điều chỉnh độ sáng máy tính tự động khi cắm sạc
- Bước 1: Mở Control Panel, sau đó chọn Hardware and Sound > Power Options.
- Bước 2: Tại mục Balanced (recommended), bạn nhấn vào Change plan settings.
- Bước 3: Tại mục Adjust plan brightness bạn kéo thanh điều chỉnh ảnh sáng tại phần Plugged in (cắm sạc) rồi nhấn Save changes.
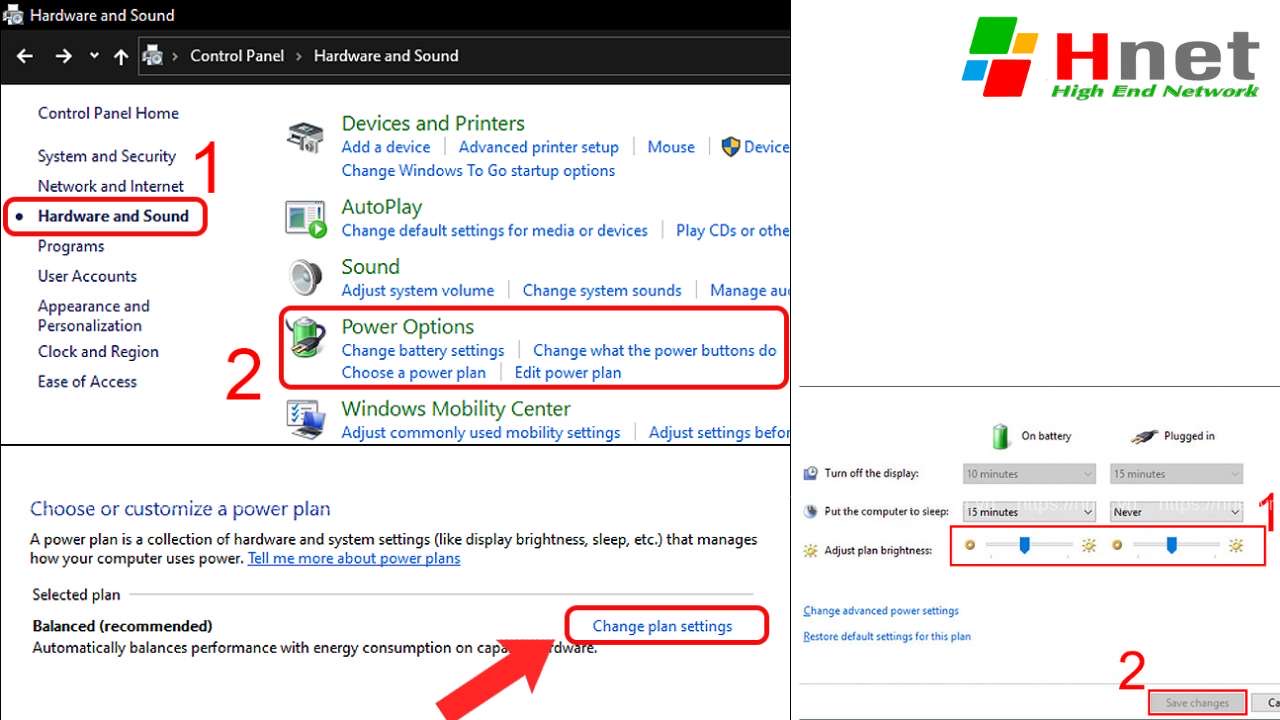
Cách tự động điều chỉnh độ sáng màn hình theo mức pin
- Bước 1: Nhấn tổ hợp phím Windows + I, sau đó chọn System.
- Bước 2: Chọn Battery rồi bật chế độ tiết kiệm pin tự động tại mục Turn battery saver on automatically at bằng cách tick vào ô Lower screen brightness while in battery saver.
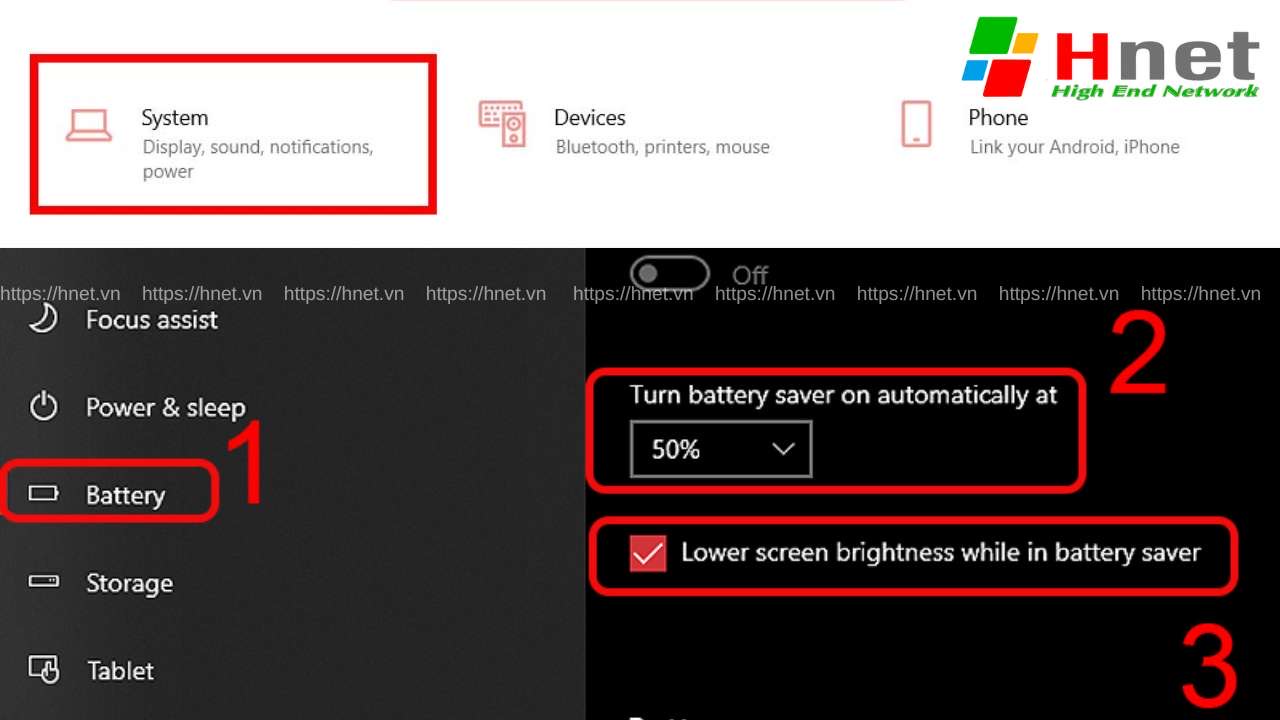
*Lưu ý: tại mục Turn battery saver on automatically at, bạn sẽ có các tuỳ chọn gồm Never (Không bao giờ), 10%-50% và Always (Luôn luôn). Tuỳ chọn này là mốc, khi mức pin xuống đến ngưỡng bạn đặt ra, độ sáng màn hình sẽ được giảm xuống mức thấp hơn để giúp bạn tiết kiệm điện.
Điều chỉnh độ sáng tự động theo ánh sáng xung quanh
- Bước 1: Bạn nhấn tổ hợp phím Windows + I, rồi chọn System.
- Bước 2: Chọn Display, su đó Tick vào Change brightness automatically when lighting changes.
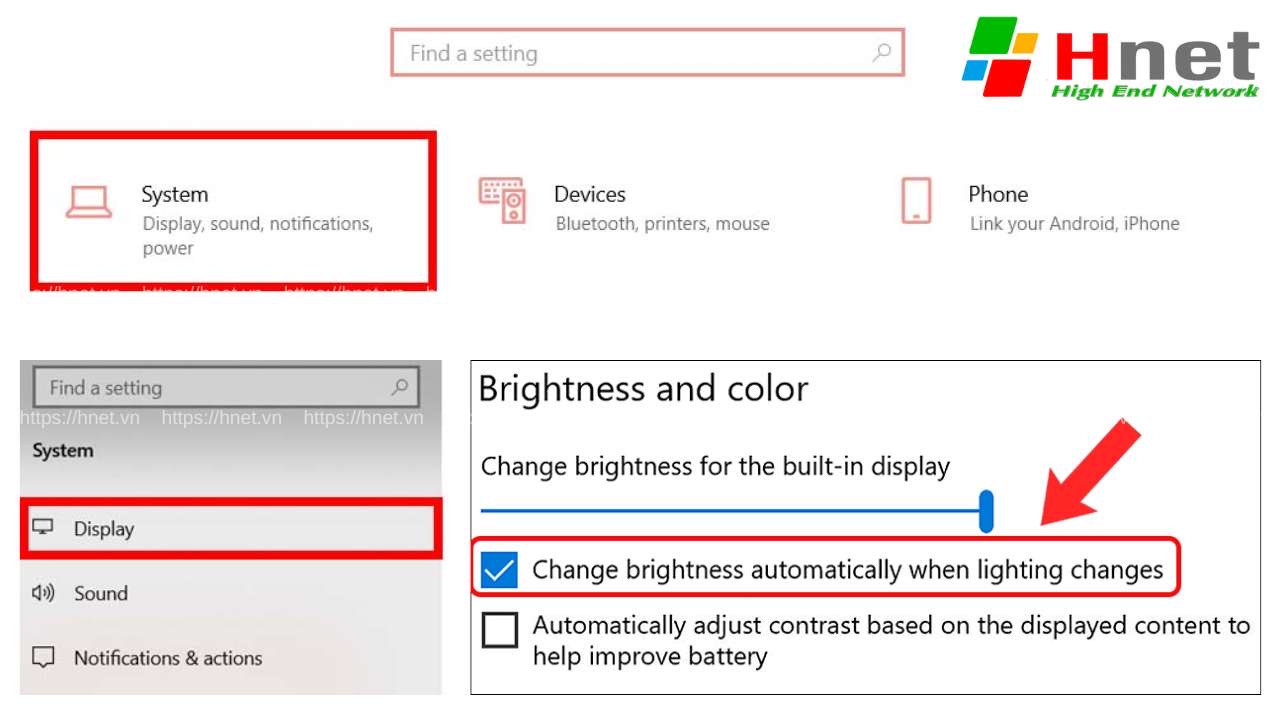
>>> Nếu màn hình laptop của bạn thì có thể tham khảo ngay dịch vụ sửa laptop của chúng tôi tại đây
3. Cách chỉnh ánh sáng màn hình laptop MacBook
Cũng tương tự như các dòng laptop Windows, Mackbook cũng được nhà sản xuất trang bị khá nhiều phương thức điều chỉnh ánh sáng màn hình cho máy. Dưới đây là các hướng đẫn chi tiết được Hnet tổng hợp để bạn tham khảo:
Cách điều chỉnh ánh sáng MacBook bằng phím tắt
Các dòng Macbook cũng trang bị các phím tắt để điều chỉnh ánh sáng màn hình nhanh chóng. Cụ thể bạn chỉ cần nhấn phím F1 để giảm sáng màn hình và F2 để tăng sáng màn hình nhanh chóng.
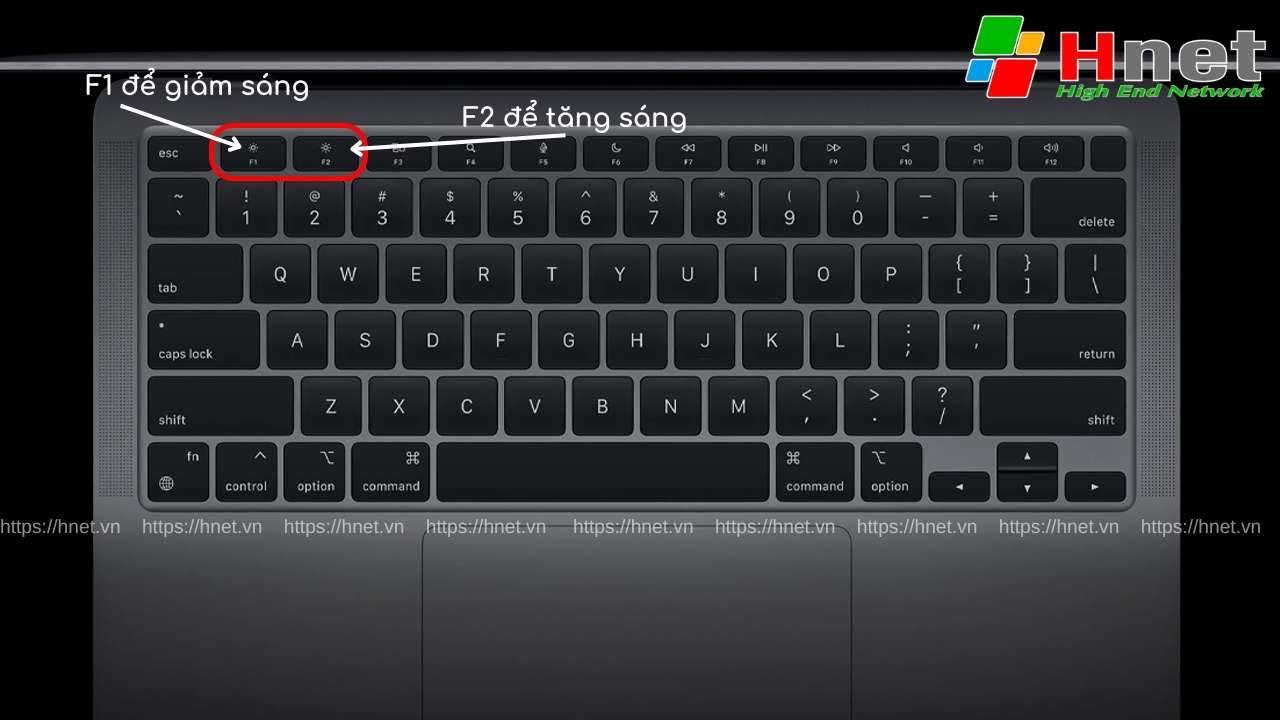
Đối với các Model MacBook được trang bị Touch Bar, bạn cần chỉnh độ sáng màn hình thông qua tính năng Control Strip (được đặt ở bên phải). Bạn tìm biểu tượng độ sáng trên Touch Bar sau đó kéo thanh trượt để diều chỉnh độ sáng theo nhu cầu.

Điều chỉnh ánh sáng trên cài đặt
Để điều chỉnh, cài đặt ánh sáng màn hình laptop nhà Apple, bạn thực hiện theo trình tự sau đây:
Vào System Preferences (cài đặt hệ thống); sau đó nhấn vào Displays (màn hình). Tại đây bạn có thể điều chỉnh độ sáng cho màn hình bằng cách kéo thanh trượt tùy chỉnh ở mục Brightness.
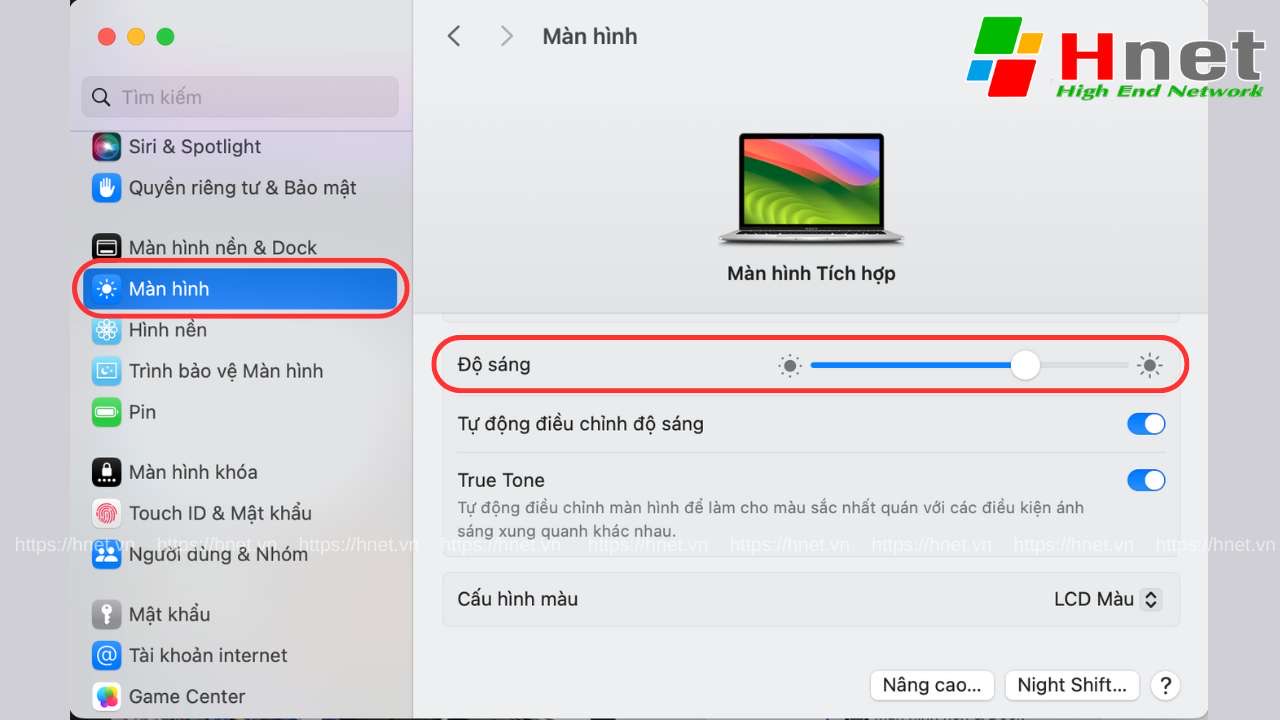
Cài đặt điểu chỉnh ánh sáng màn hình laptop tự động
Bên cạnh 2 cách làm kể trên, Macbook còn được trang bị khả năng cảm biến ánh sáng tích hợp. Tính năng này giúp laptop có thể nhận diện và theo dõi ánh sáng của môi trường xung quanh, từ đó tự động điều chỉnh ánh sáng của màn hình cho phù hợp với môi trường, góp phần bảo vệ mắt cho người dùng.
Để bật tính năng này, bạn vào cài đặt hệ thống (System Preferences), chọn mục màn hình (Display) rồi bật mục Tự động điều chỉnh độ sáng (Automatically adjust brightness) để bật tính năng.
Ngoài ra, bạn cũng có thể bật thêm True Tone để máy tự động điều chỉnh màn hình, đem đến màu sắc nhất quán với điều kiện ánh sáng xung quanh.
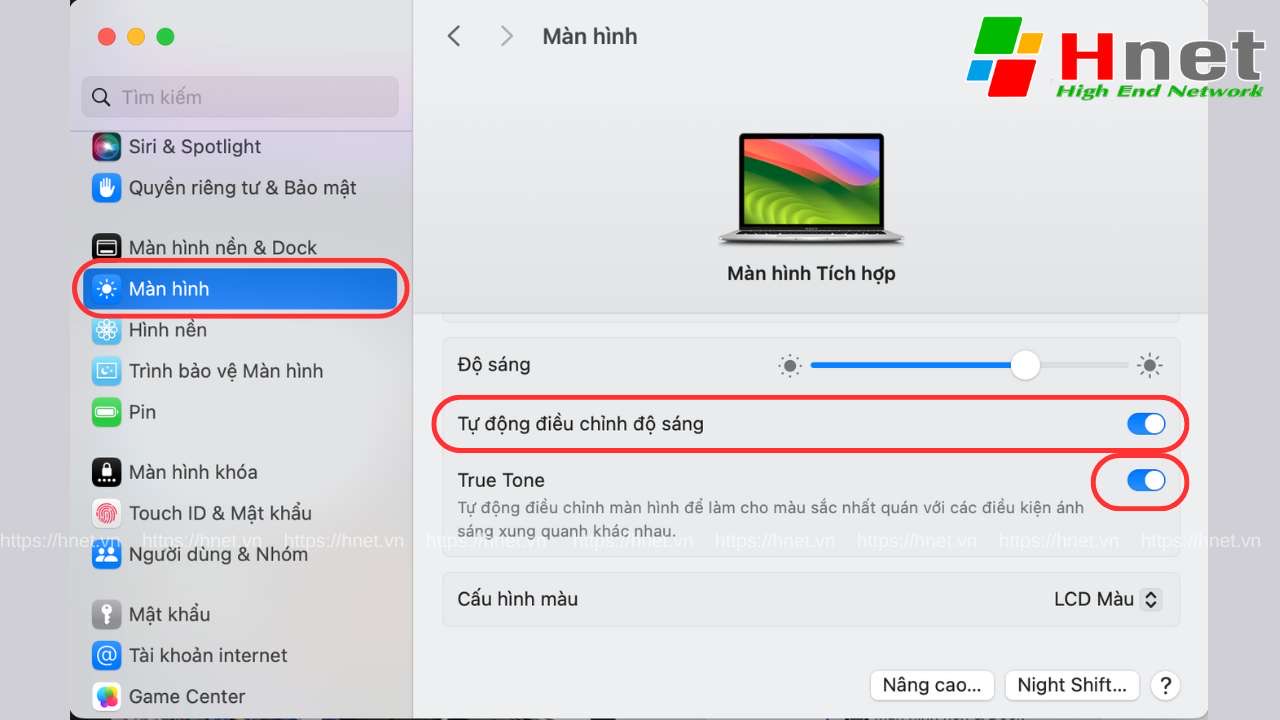
Tạm kết
Qua bài viết này, chúng tôi đã chia sẻ với bạn các thông tin về độ sáng màn hình, tầm quan trọng của độ sáng màn hình. Đồng thời bài viết cũng hướng dẫn 5 cách điều chỉnh ánh sáng màn hình trên laptop Windows, và 3 cách trên Macbook chỉ với vài thao tác đơn giản, bạn hoàn toàn có thể tự thực hiện tại nhà.
Hy vọng các chia sẻ trong bài có thể giúp ích cho bạn trong quá trình sử dụng laptop! Nếu bạn còn bất kỳ thắc mắc hay vấn đề gì, bạn hãy liên hệ ngay với Hnet để được hỗ trợ tốt nhất nhé!


