Review đánh giá, Tin công nghệ, Tin Tức
Lỗi sạc pin laptop thường gặp, nguyên nhân và cách khắc phục
Trong quá trình sử dụng, bạn có thể gặp phải các lỗi sạc pin laptop như: pin không nhận sạc laptop, sạc laptop bị chập chờn, pin bị chai,… Khi pin laptop gặp lỗi có thể khiến công việc của bạn bị gián đoạn, đồng thời còn tiềm ẩn nguy cơ làm ảnh hưởng đến các linh kiện khác.
Trong bài viết này, chúng tôi sẽ chia sẻ chi tiết hơn về các dấu hiệu nhận biết, nguyên nhân và cách khắc phục cho các lỗi sạc pin laptop. Bên cạnh đó chúng tôi sẽ giới thiệu địa chỉ sửa chữa uy tín và cách duy trì pin hiệu quả.
Nguyên nhân laptop bị lỗi sạc pin?

Laptop bị lỗi sạc pin có thể do nhiều yếu tố, tác động khác nhau. Tuy nhiên thông thường lỗi sạc pin laptop thường xuất phát từ các nguyên nhân từ phần cứng, phần mềm hay do cách sử dụng. Sau đây là chi tiết về một số nguyên nhân laptop sạc không vào pin bạn có thể gặp:
Do giới hạn tuổi thọ của pin: Đây là 1 nguyên nhân khiến laptop bị lỗi sạc pin tự nhiên, bởi vì bất kỳ sản phẩm nào cũng sẽ có giới hạn về thời gian sử dụng và pin – sạc laptop cũng không ngoại lệ. Thông thường pin laptop sẽ có tuổi thọ khoảng 2 đến 4 năm tuỳ theo cách sử dụng, sau khi pin đạt đến giới hạn sạc, xả tối đa sẽ dần bị chai và mất dần khả năng lưu điện và nhận sạc hiệu quả.
Bị ảnh hưởng bởi tác động vật lý: Các tác động do va đập, rơi từ trên cao cũng làm pin, sạc laptop bị hỏng, không thể sạc được hoặc khiến việc sạc laptop bị chập chờn, không ổn định.
Bị ảnh hưởng bởi các nhân tố thời tiết: Các yếu tố như nhiệt độ cao do môi trường hoặc bạn để máy trên các bề mặt như đệm, chăn khiến pin laptop bị nóng, hoặc do sử dụng máy trong môi trường quá ẩm cũng khiến pin dễ bị hỏng hóc.
Do lỗi từ phần mềm, Driver: Driver pin hoặc hệ điều hành không được cập nhật có thể gây ra tình trạng xung đột khiến việc sạc pin bị ảnh hưởng. Ngoài ra việc cài đặt phần mềm quản lý pin cũng có thể khiến việc sạc pin bị ảnh hưởng khiến pin laptop sạc không đầy hoặc pin máy tính sạc không vào.
Lỗi phần cứng: Các lỗi phần cứng về mạch sạc hay mainboarch bị hỏng cũng ảnh hưởng đến pin, có thể cũng là 1 nguyên nhân khiến pin không nhận sạc laptop.
Trên đây là những nguyên nhân có thể khiến laptop gặp phải các vấn đề với việc sạc pin, gây ra ảnh hưởng đến hoạt động và khả năng xử lý công việc của laptop. Khi bạn nhận diện sớm các nguyên nhân, dấu hiệu sẽ có thể xử lý các vấn đề kịp thời, giảm thiểu các ảnh hưởng xấu tới hoạt động của máy.
Dấu hiệu nhận biết lỗi sạc pin laptop

Việc nhận biết được lỗi sớm sẽ giúp bạn có thể khắc phục lỗi nhanh chóng, kịp thời trước khi lỗi trở nên nghiêm trọng hơn. Khi laptop bị lỗi sạc pin hay bất kỳ bộ phận nào khác bị lỗi cũng sẽ có những dấu hiệu để bạn nhận biết, sau đây là một số dấu hiệu phổ biến bạn có thể bắt gặp.
Dựa vào đèn báo trên thân máy: khi pin được cắm sạc đèn báo trên thân máy sáng lên. Ngược lại nếu pin laptop không nhận sạc thì đèn báo sẽ không sáng lên.
Dựa vào biểu tượng sạc trên thanh Taskbar: Khi máy được cắm sạc, biểu tượng pin sẽ hiển thị thông báo máy có đang được sạc hay không.
Một dấu hiệu khác cho thấy pin laptop bị lỗi, đó là dù máy vẫn còn pin hay thậm chí vẫn đang được sạc nhưng máy lại bị tắt đột ngột.
Dù đã cắm sạc nhưng bạn vẫn không thể mở máy.
Nếu bạn nhận thấy các dấu hiệu trên thì hãy kiểm tra và sửa chữa sớm để tránh các lỗi trên laptop nặng hơn và không làm ảnh hưởng đến hiệu quả xử lý công việc của bạn.
Cách khắc phục theo theo nguyên nhân lỗi sạc pin laptop
1. Sạc laptop bị chập chờn
Nếu sau khi cắm sạc trên laptop nhưng trạng thái sạc pin của máy lại không được ổn định, máy liên tục chuyển đổi trang thái đang sạc và không sạc. Thậm chí laptop còn bị tắt đột ngột dù vẫn đang cắm sạc thì bạn có thể tự khắc phục tại nhà theo các cách sau:
Kiểm tra lại cổng sạc, bộ sạc: Bạn kiểm tra xem cổng sạc có bị cắm lỏng hay không, phầm dây cáp sạc có bị đứt gãy ở đâu không. Nếu không bạn hãy kiểm tra và vệ sinh lại đầu sạc, cổng cắm sạc để đảm bảo các cổng không bị bám bụi làm ảnh hưởng đến việc kết nối, sạc điện.
Nếu bạn đã thực hiện cách trên nhưng vẫn không thấy hiệu quả thì bạn có thể thử đổi sang bộ sạc khác tương thích với laptop. Nếu việc sạc pin cho máy vẫn không hiệu quả thì bạn nên mang máy đến các cửa hàng sửa chữa chuyên nghiệp để được sửa chữa chuyên sâu hơn.
2. Sạc không vào pin laptop

Dấu hiệu của lỗi này đó là máy không hiển thị trạng thái đang sạc pin, hoặc dù máy vẫn hiện đang sạc pin nhưng phần trăm pin lại không hề tăng lên. Khi gặp tình trạng này, bạn có thể thử:
Thử sử dụng một bộ sạc tương thích khác, nếu tình trạng được cải thiện thì bạn chỉ cần đổi sạc. Nếu vẫn không được thì bạn có hãy thử cập nhật Driver pin hoặc reset lại hệ thống quản lý pin.
3. Lỗi rút sạc ra máy sập nguồn laptop
Nếu bạn gặp phải tình trạng máy chỉ hoạt động khi cắm sạc hoặc dù máy vẫn còn pin nhưng laptop vẫn bị sập nguồn thì bạn có thể thử:
Thay pin mới: Nếu lỗi trên là do pin hỏng vậy thì việc thay mới sẽ là giải pháp tối ưu, giúp giải quyết hiệu quả tình trạng laptop bị sập nguồn. Đồng thời việc thay thế pin mới cũng giúp nâng cao hiệu suất và tuổi thọ cho máy.
Trong trường hợp việc thay pin không hiệu quả thì bạn có thể cập nhật driver và kiểm tra phần mềm. Nếu không phải lỗi do phần mềm thì bạn nên mang laptop ra các cửa hàng sửa chữa để được kiểm tra, sửa chữa chuyên sâu nhé!.
4. Pin laptop sạc không đầy

Đây là tình trạng pin bị dừng sạc ở 1 mức nhất định và không còn tăng lên dù máy vẫn biểu thị đang sạc pin. Để khắc phục, bạn có thể thực hiện các cách sau:
Kiểm tra lại cài đặt pin, nếu bạn đang cài đặt giới hạn sạc cho laptop thì có thể điều chỉnh lại. Các yếu tố như nhiệt độ cao, cũng ảnh hưởng đến việc sạc pin của máy.
Ngoài ra bạn cũng có thể kiểm tra cập nhật driver, thay đổi bộ sạc, thay đổi pin,… Để đảm bảo hiệu quả và tốn ít chi phí hơn thì bạn nên mang laptop đến các cửa hàng sửa chữa laptop uy tín để kiểm tra.
5. Lỗi sạc pin hiện dấu X
Lỗi này thường xuất hiện do laptop bị lỗi Win hoặc do Cell pin bị hỏng. Dấu hiệu là biểu tượng pin trên thanh task bar có thêm dấu X màu đỏ và xuất hiện các thông báo có nội dung như: “Consider replacing your battery” (Xem xét thay pin) hoặc “No battery is detected” (Không phát hiện thấy pin).
Nếu bạn thấy tình trạng này thì hãy thử kiểm tra và cập nhật trình điều khiển pin trong Device Manager (trình quản lý thiết bị). Nếu bạn chưa xác định được vấn đề thì có thể sử dụng Troubleshoot để kiểm tra và xác định vấn đề của pin. Để mở Troubleshoot bạn mở Settings, sau đó. chọn Update & Security, chọn Troubleshoot.
Có thể thấy, với các lỗi như: sạc không vào pin laptop, sạc laptop bị chập chờn, pin laptop sạc không đầy, sạc laptop hiện dấu X,… có thể tự kiểm tra và khắc phục tại nhà nếu lỗi không quá nặng. Tuy nhiên để tiết kiệm thời gian và chi phí, bạn nên đưa máy ra các cửa hàng sửa chữa laptop chuyên nghiệp để được hỗ trợ nhé!
Hướng dẫn một số cách khắc phục lỗi pin đơn giản
1. Cách kiểm tra cài đặt pin
Cài đặt pin laptop là việc làm có thể ảnh hưởng đến quá trình sạc pin của laptop. Khi có lỗi sạc pin laptop, việc kiểm tra cài đặt pin là 1 bước thực hiện cần thiết. Để kiểm tra cài đặt pin bạn có thể thực hiện các bước như sau:
- Bước 1: Vào Menu Start, chọn Power & Sleep Settings.
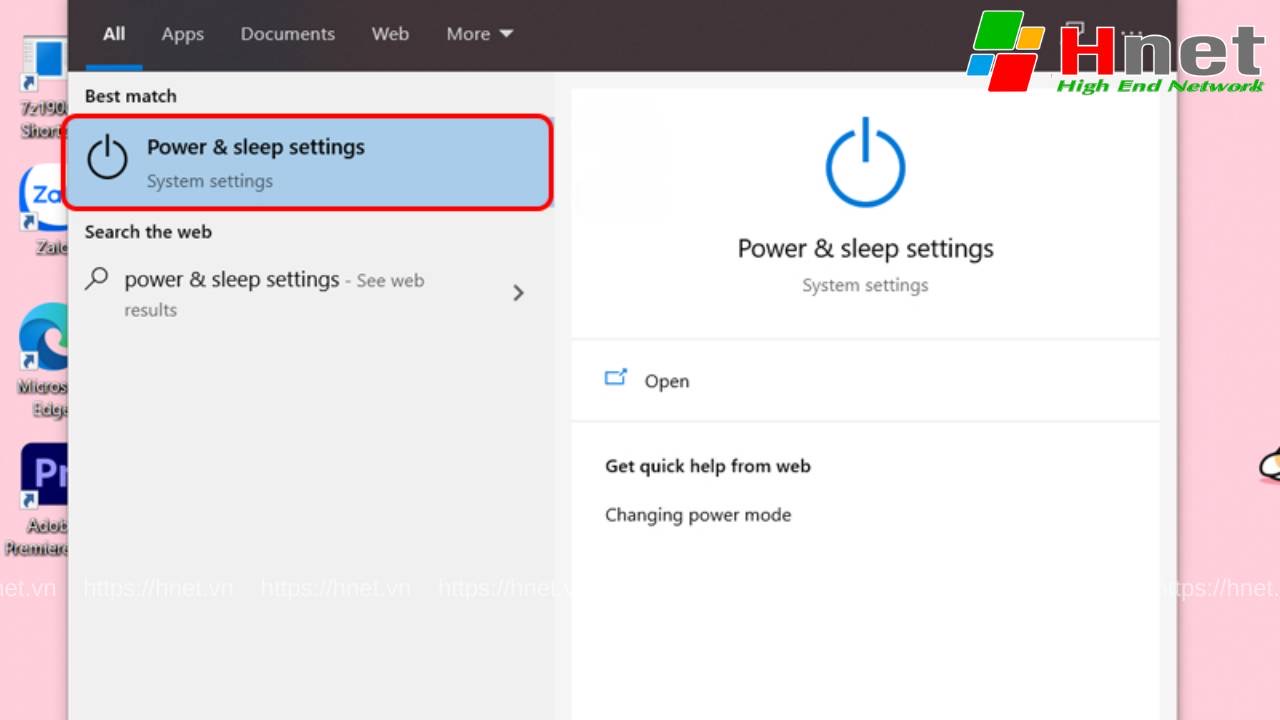
- Bước 2: Trong giao diện, lựa chọn mục Additional Power settings
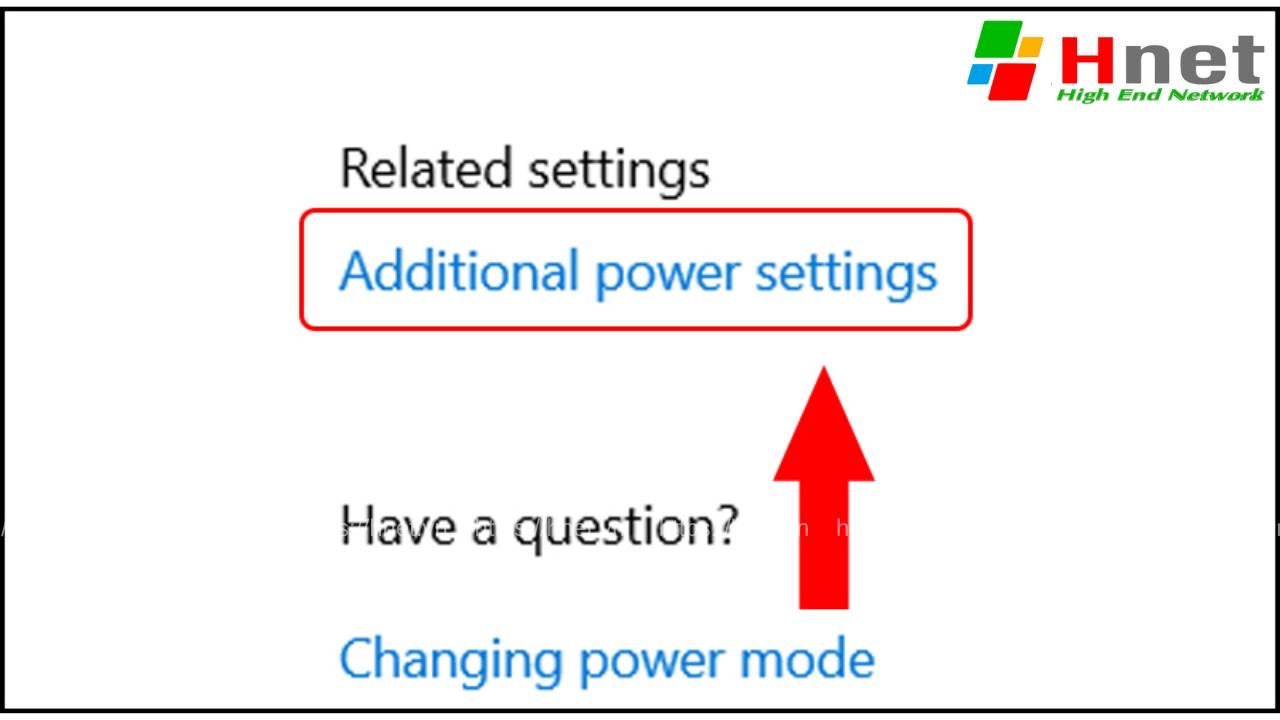
- Bước 3: Chọn Change Plan settings
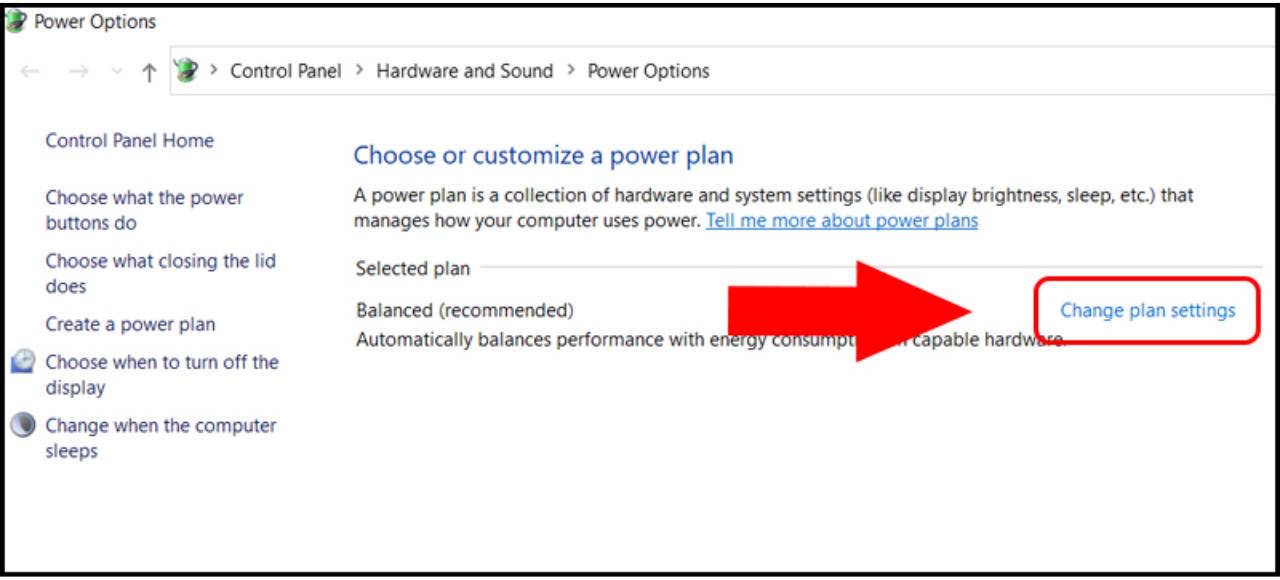
- Bước 4: Tại Change Plan settings bạn tiến hành việc kiểm tra các cài đặt pin xem có phần nào chưa phù hợp, cần thiết lập lại hay không.
2. Cách bật/ tắt Battery Driver
Đối với việc bật, tắt driver cho pin bạn thực hiện theo các bước sau:
- Bước 1: Mở Device Manager (quản lý thiết bị)
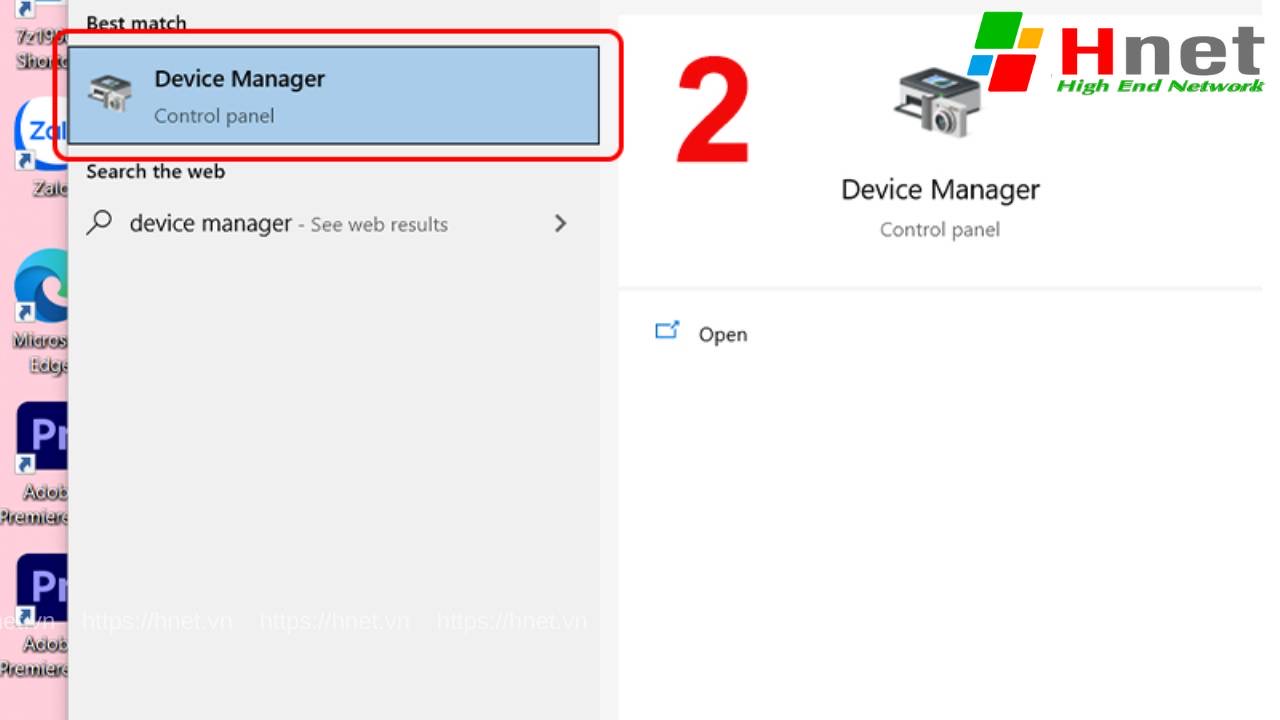
- Bước 2: Chọn Batteries rồi vào Microsoft ACPI-Compliant Control Method Battery
- Bước 3: Để tắt Driver bạn chọn Disable device, ngược lại bạn chọn Enable device để bật lại driver.
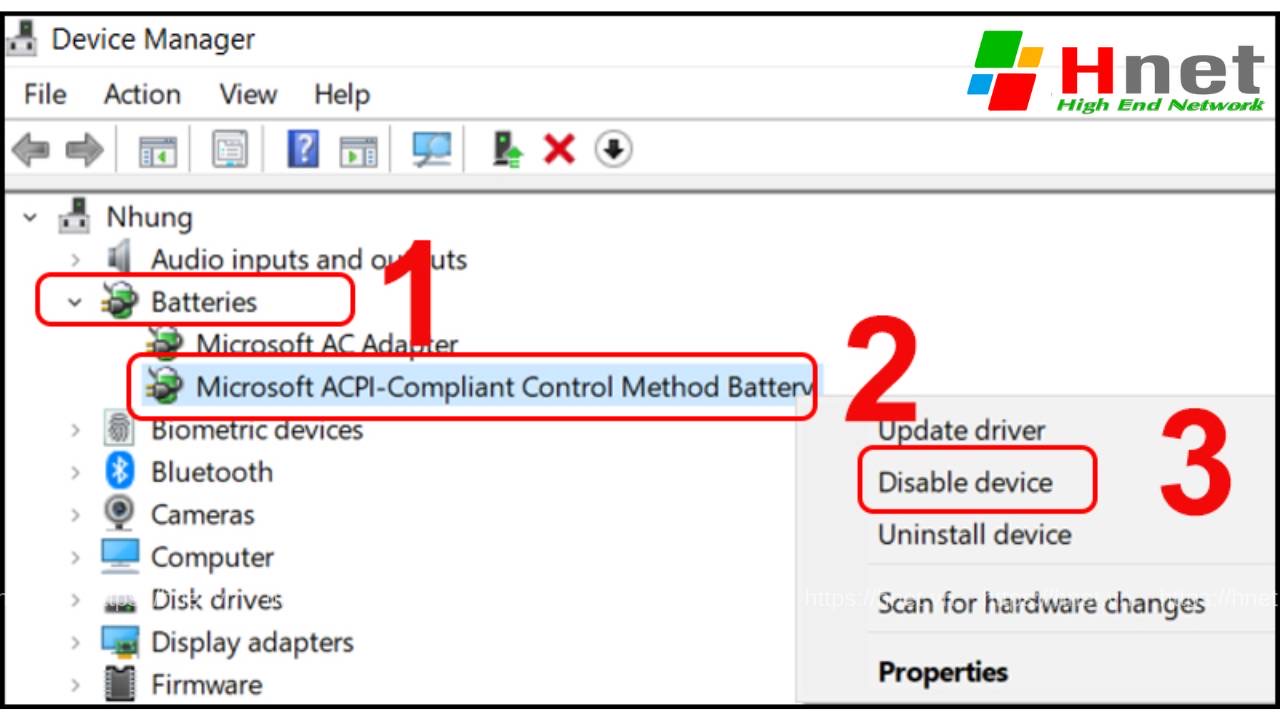
3. Cách gỡ, cài đặt lại Battery Driver
Về việc gỡ và cài đặt lại Battery Driver, bạn thực hiện theo từng bước sau:
- Bước 1: Mở Device Manager
- Bước 2: Chọn Batteries rồi chọn Microsoft ACPI-Compliant Control Method Battery. Tiếp tục chọn Uninstall device để gỡ bỏ driver cũ.
- Bước 3: Sau khi gỡ Driver cũ, bạn khởi động lại máy để máy tự cài đặt lại Driver mới.
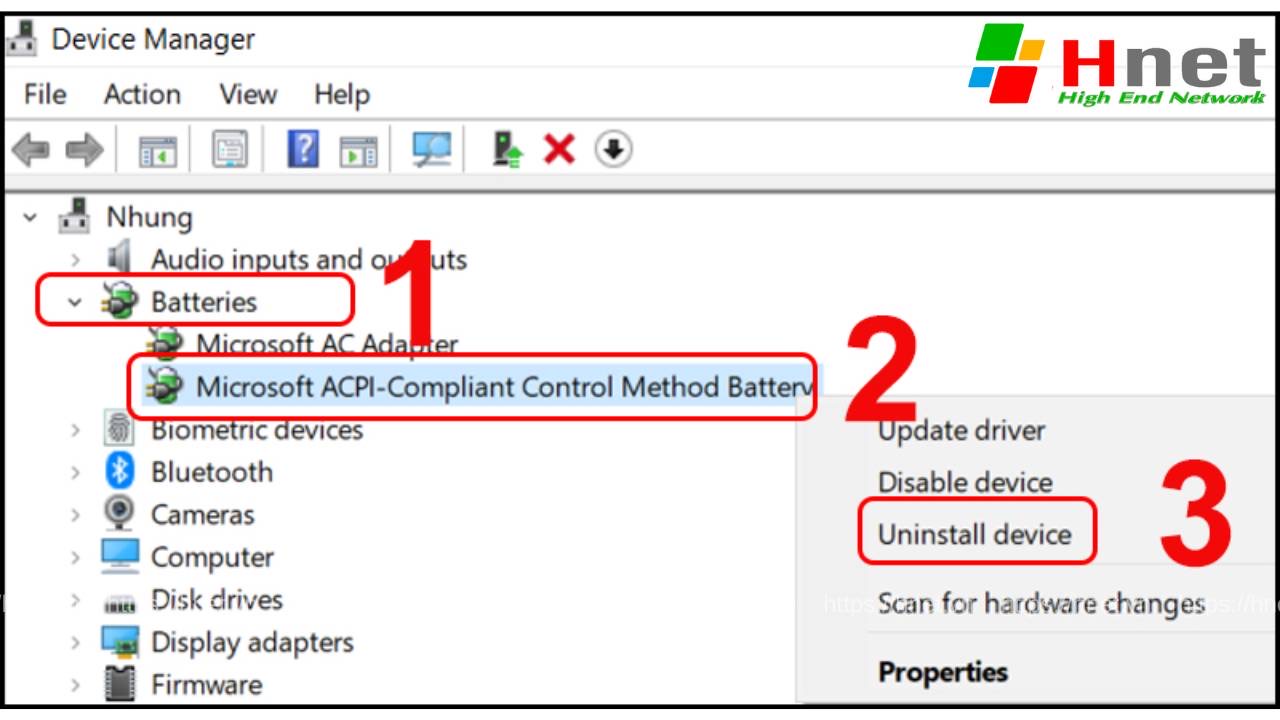
4. Cách thay đổi giá trị pin
- Bước 1: Tìm đến biểu tượng pin trên laptop và nhấn chuột phải > Chọn Power Options.
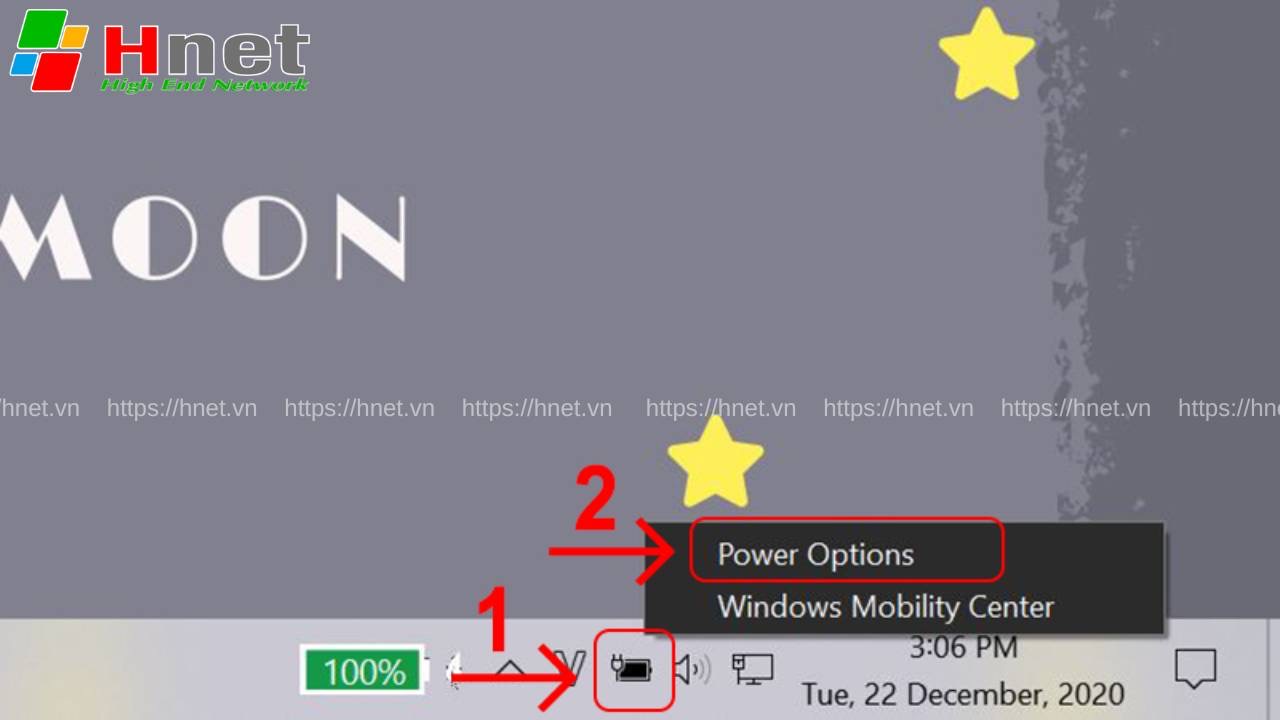
- Bước 2: Chọn Change Plan Settings.
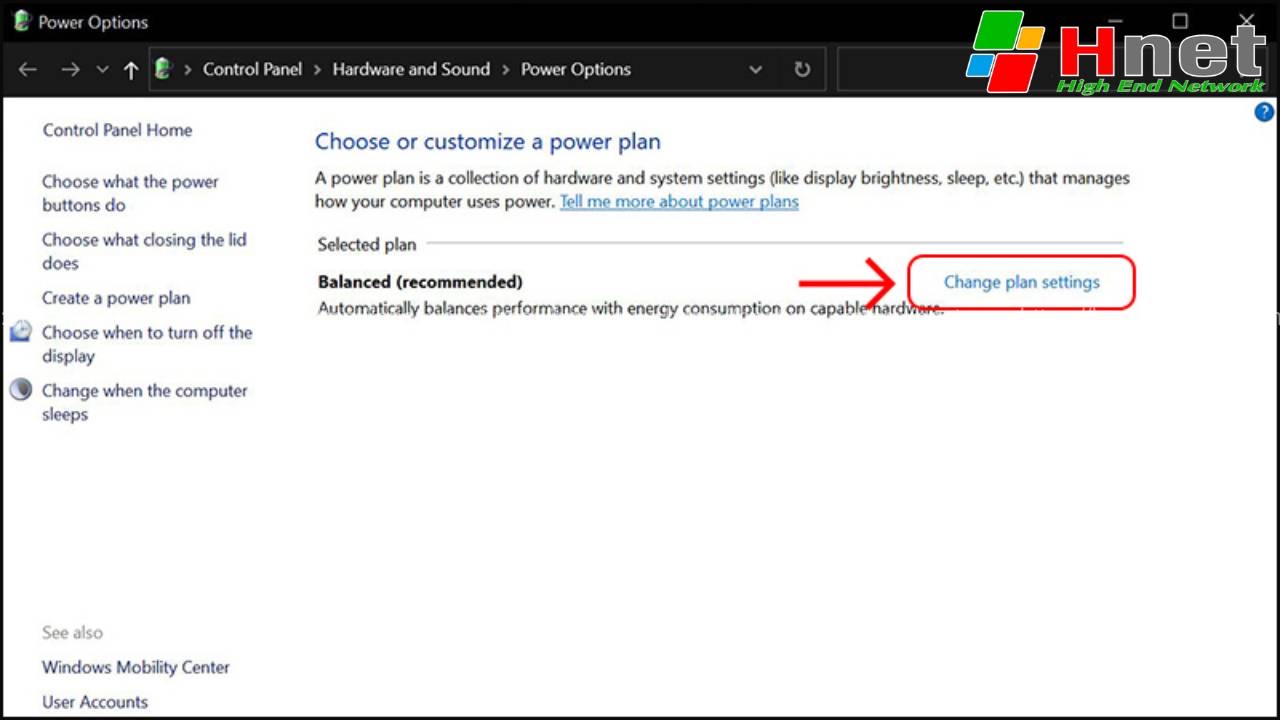
- Bước 3: Chọn Change Advanced Power Settings.
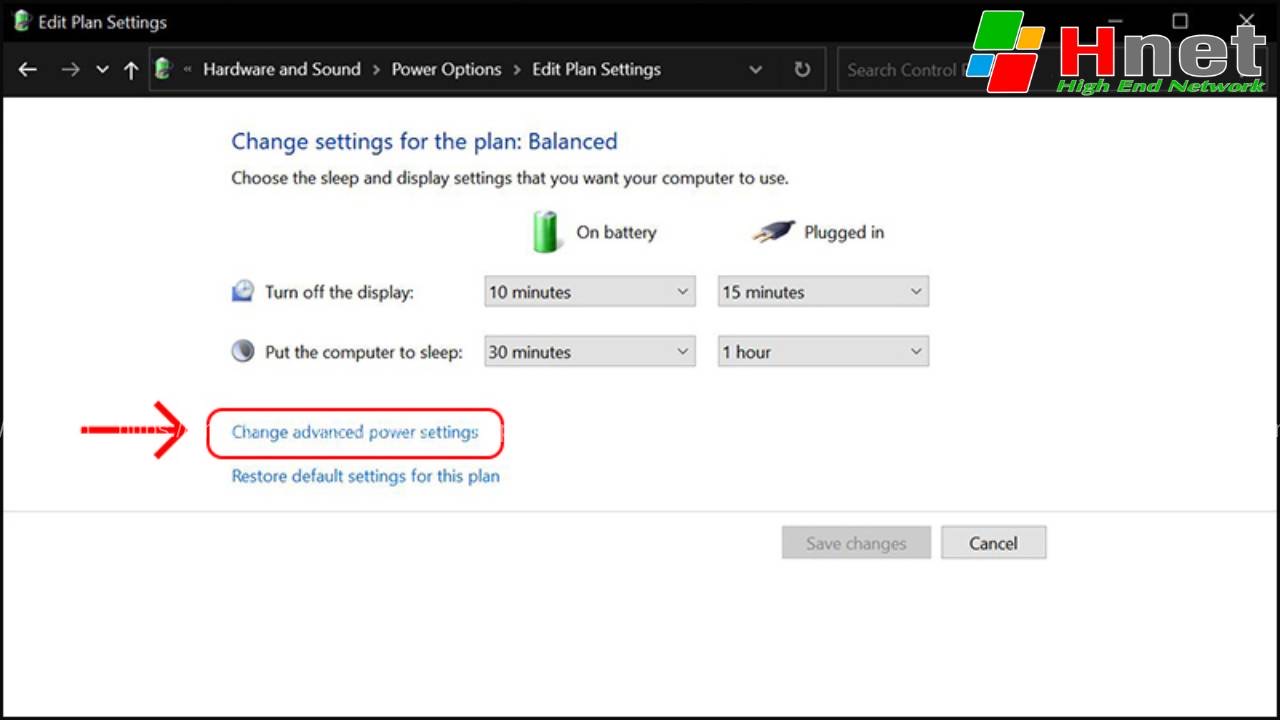
- Bước 4: Tìm đến mục Battery > Click vào dấu “+” để mở rộng.
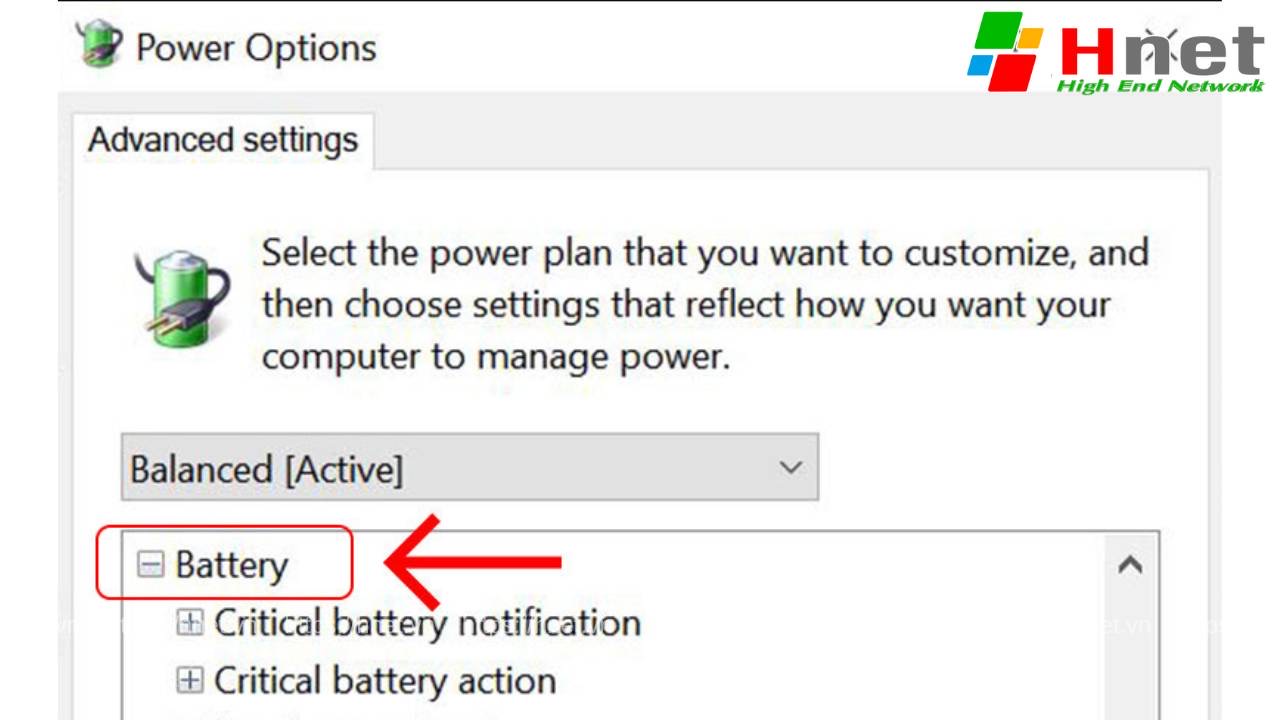
- Bước 5: Click vào dấu “+” ở mục Low Battery Level > Chỉnh lại On Battery và Plugged In đều bằng 10%.
- Bước 6:Tương tự Click vào dấu “+” ở mục Critical Battery Level > Chỉnh lại On Battery và Plugged In đều bằng 5% > Chọn OK.
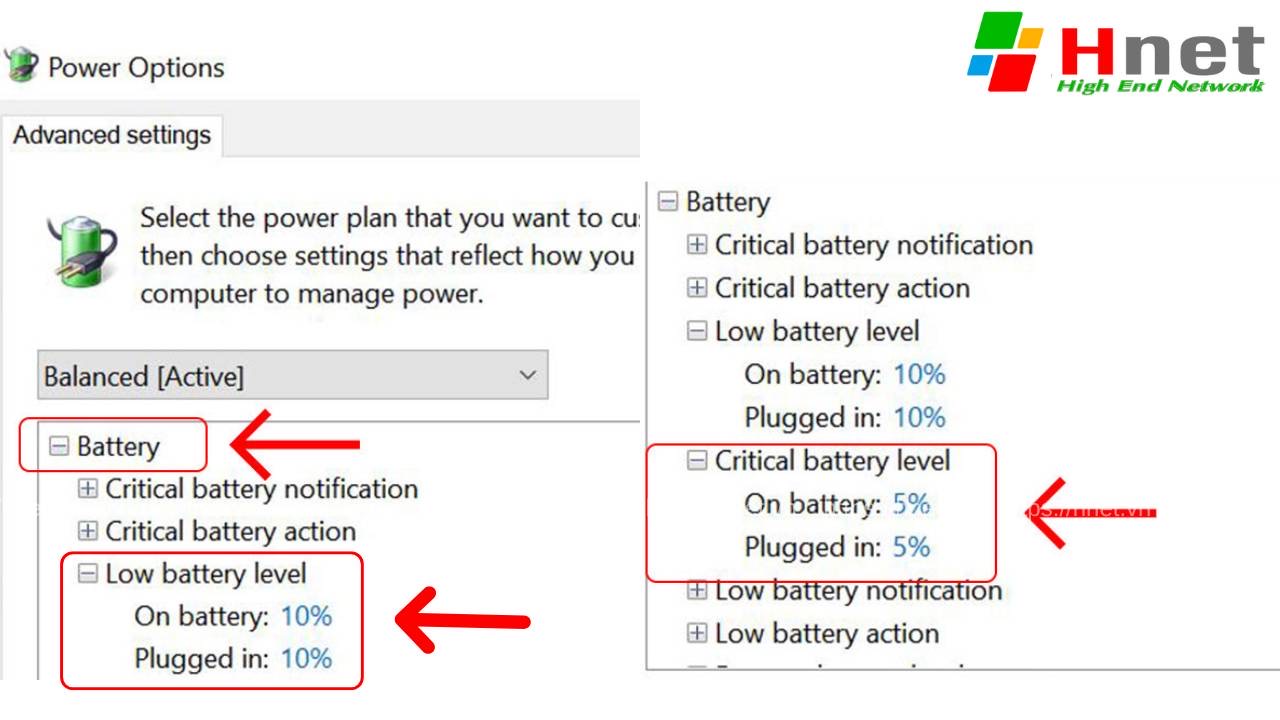
>>> Xem thêm: Dịch vụ thay pin laptop
Địa chỉ sửa lỗi sạc pin laptop uy tín
Tuy một số lỗi sạc pin laptop bạn có thể tự sửa chữa tai nhà, nhưng với những lỗi nặng, cần kiểm tra và sửa chữa chuyên sâu, bạn nên đưa máy đến các cửa hàng sửa chữa uy tín như Hnet. Khi bạn chọn sửa chữa laptop tại hnet sẽ được:
- Kiểm tra chuyên sâu và chính xác.
- Được thay thế các linh kiện chính hãng, giá tốt, bảo hành dài hạn.
- Tiết kiệm thời gian và chi phí.
- Được hỗ trợ kỹ thuật chuyên nghiệp, nhanh chóng.
Hy vọng bài viết này sẽ giúp bạn giải đáp các thắc mắc về lỗi sạc pin laptop và cung cấp giải pháp phù hợp. Nếu có thêm bất kỳ câu hỏi nào, đừng ngần ngại liên hệ với Hnet – trung tâm sửa chữa uy tín để được hỗ trợ kịp thời nhé!


