Review đánh giá, Tin công nghệ, Tin Tức
6 cách tăng độ sáng màn hình laptop nhanh chóng, dễ thực hiện
Độ sáng màn hình có nhiều ảnh hưởng đến thị lực và trải nghiệm quan sát màn hình của người dùng. Vậy bạn đã biết cách tăng độ sáng màn hình laptop để điều chỉnh tầm nhìn phù hợp nhất cho chiếc laptop của mình chưa? Nếu chưa bạn hãy tham khảo ngay 6 cách tăng sáng màn hình laptop được chia sẻ sau đây nhé!
1. Vai trò của việc tăng sáng màn hình Laptop
Tại sao nên tăng độ sáng laptop?
Việc điều chỉnh độ sáng màn hình laptop về mức phù hợp có thể đem lại nhiều tác động tích cực cho người sử dụng, giúp đem lại nhiều lợi ích nổi bật như:
- Bảo vệ sức khỏe đôi mắt: Nếu bạn sử dụng máy tính trong tình trạng ánh sáng màn hình quá thấp có thể khiến mắt bị căng thẳng, khiến mắt dễ bị khô, mỏi và dễ mắc phải các vấn đề về thị lực. Vậy nên việc điều chỉnh, tăng sáng màn hình laptop về mức phù hợp sẽ giúp giảm thiểu tối đa các tác động không mong muốn kể trên.
- Giảm phân tán sự tập trung: Màn hình laptop quá tối cũng có thể gây mất tập trung và làm ảnh hưởng đến hiệu suất xử lý công việc. Tăng giảm độ sáng màn hình laptop phù hợp sẽ giúp giảm sự phân tán, từ đó giúp bạn có thể tập trung hơn vào công việc.
- Tối ưu trải nghiệm sử dụng: Độ sáng màn hình phù hợp với các thời gian và từng hoạt động như xem phim, làm việc,… sẽ giúp trải nghiệm của người dùng được tối ưu đến từng hoàn cảnh cụ thể. Không những vậy, việc điều chỉnh màn hình còn giúp máy có thể cung cấp cho bạn những hình ảnh hiển thị với chất lượng với chất lượng cao hơn.

Có thể nói, việc tăng độ sáng màn hình laptop là việc làm có nhiều ảnh hưởng đến laptop và trải nghiệm sử dụng của người dùng. Vậy nên khi sử dụng laptop bạn hãy chú ý đến vấn đề này một chút nhé!
Độ sáng màn hình laptop ở mức bao nhiêu là phù hợp?
Sau khi tìm hiểu qua về tăng độ sáng của laptop có thể thấy đây là 1 yếu tố có ảnh hưởng trải nghiệm sử dụng. Trong quá trình sử dụng nhiều người dùng thường cho rằng nên bật ánh sáng lên mức tối đa để có chất lượng hình ảnh tốt nhất, tuy nhiên đây là suy nghĩ sai. Thực tế độ sáng màn hình phù hợp là độ sáng phù hợp với nhu cầu và điều kiện sử dụng ánh sáng xung quanh.
Tuỳ thuộc vào nhu cầu sử dụng sẽ có những mức độ sáng phù hợp khác nhau, dưới đây chúng tôi xin chia sẻ 1 số mức độ sáng như:
- Trong điều kiện môi trường ánh sáng trung bình bạn nên để ánh sáng ở mức 120 nits – 180 nits.
- Trong điều kiện ánh sáng kém, ban đêm thì độ sáng màn hình nên để ở khoảng 80 nits.
- Trong điều kiện ánh sáng mạnh bạn có thể tăng độ sáng lên trên mức 180 nits để có tầm nhìn tốt nhất.
*Lưu ý: Độ sáng màn hình càng cao thì lượng pin tiêu thụ càng lớn.
Nits: đơn vị đo độ sáng màn hình trên các thiết bị điện tử.
2. Hướng dẫn 6 cách tăng độ sáng màn hình laptop đơn giản
Sau đây chúng ta cùng tìm hiểu chi tiết từng bước thực hiện việc tăng độ sáng màn hình máy tính laptop qua 6 cách chính được chúng tôi chia sẻ nhé!
Phím tắt tăng độ sáng màn hình laptop
Tất cả các loại laptop hiện nay đều được trang bị các phím tắt giúp người dùng có thể điều chỉnh ánh sáng màn hình nhanh chóng. Dấu hiệu để nhận biết các phím tắt này là chúng thường có thêm biểu tượng mặt trời hoặc bóng đèn ở bên trong.
Với mỗi model máy, mỗi thương hiệu máy cũng sẽ có cách sắp xếp phím tắt khác nhau, thông thường các nút này sẽ được đặt trên các phím từ F1 đến F12. Dưới đây chúng tôi đã tổng hợp các phím tắt để điều chỉnh ánh sáng màn hình trên một số dòng máy thông dụng mà bạn có thể tham khảo.

-
Tăng độ sáng màn hình laptop Dell
Phím tắt tăng độ sáng màn hình laptop Dell là: Fn + F5
Trên một số model laptop Dell, nút tăng sáng màn hình được chuyển qua phím Fn + F12.
Tuy các phím tắt tăng sáng màn hình Laptop Dell có sự khác biệt giữa các model khác nhau, nhưng bạn chỉ cần tìm đúng phím có trang bị biểu tượng bóng đèn, hoặc mặt trời là có thể điều chỉnh độ sáng màn hình máy tính 1 cách dễ dàng.
-
Tăng độ sáng màn hình laptop HP
Để tăng độ sáng màn cho laptop HP bạn nhấn tổ hợp: Fn + F3.
-
Cách tăng ánh sáng màn hình laptop Acer
Phím tắt tăng độ sáng màn hình laptop Acer là: Fn + F5.
-
Phím tắt tăng độ sáng màn hình laptop Asus
Phím tắt tăng độ sáng màn hình laptop Asus là: Fn + F6 (tăng).
-
Cách tăng độ sáng trên MacBook
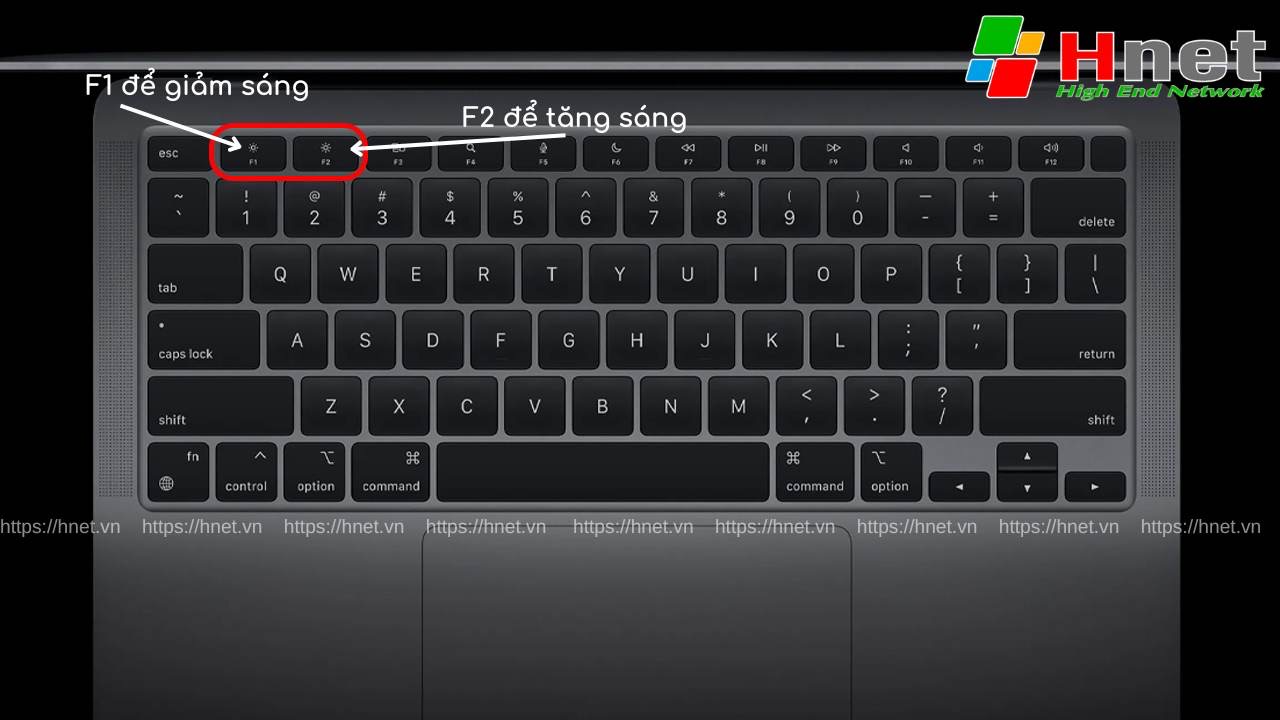
Với MacBook bạn có thể sử dụng 2 phím là: F1 để ánh sáng, F2 để tăng ánh sáng màn hình nhanh chóng.
Đối với dòng máy được trang bị Touch Bar, tuy không có phím bấm vật lý, nhưng bạn vẫn có thể chỉnh độ sáng màn hình thông qua Control Strip (được đặt ở bên phải) trên touchbar. Bạn chỉ cần chạm vào biểu tượng bóng đèn (mặt trời) trên Touch Bar sau đó kéo thanh trượt để diều chỉnh độ sáng theo nhu cầu.
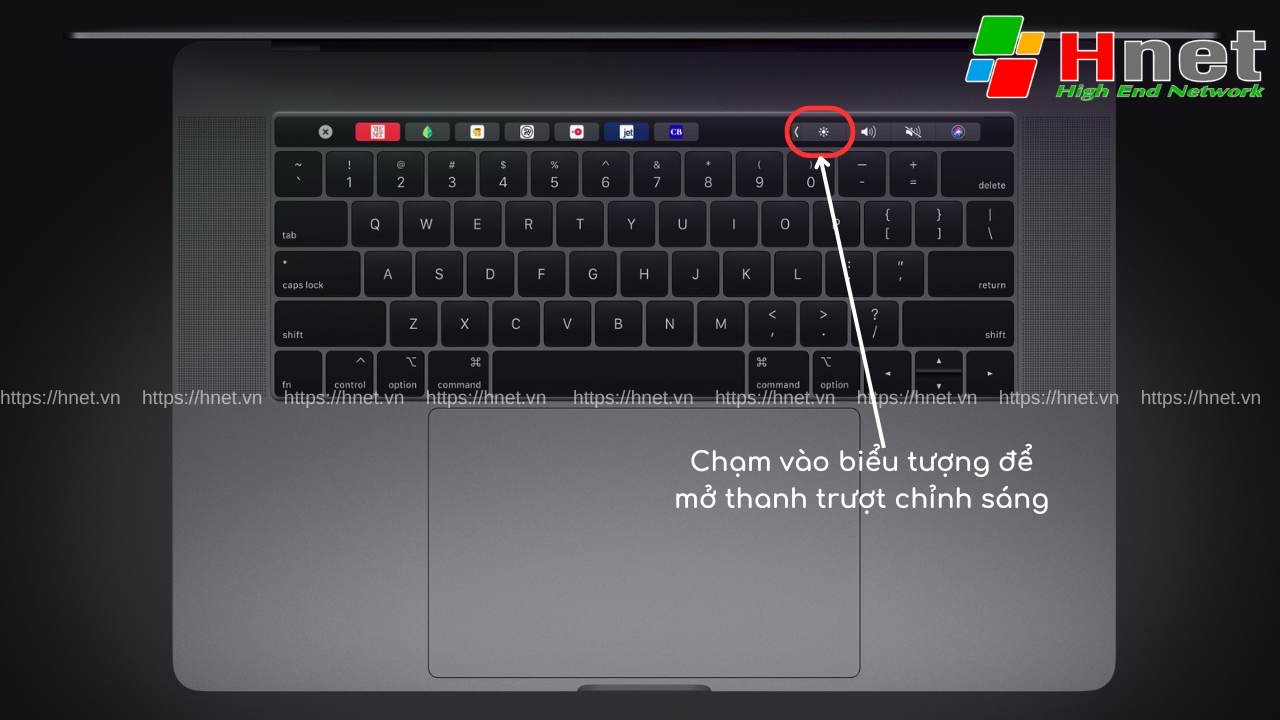
Để xem hướng dẫn chi tiết cách giảm độ sáng màn hình laptop các bạn có thể tham khảo thêm tại đây.
Cách tăng độ sáng màn hình laptop trong Action Center
Cách điều chỉnh tăng độ sáng màn hình trên laptop Windows
Một cách điều chỉnh tăng độ sáng màn hình nhanh chóng khác bạn có thể sử dụng đó là điều chỉnh ánh sáng bằng thanh trượt trong Action Center.
Để vào Action Center bạn nhấn vào biểu tượng thông báo ở góc bên phải trên thanh taskbar của màn hình. Khi vào Action center bạn sẽ thấy thanh trượt điều chỉnh ánh sáng.
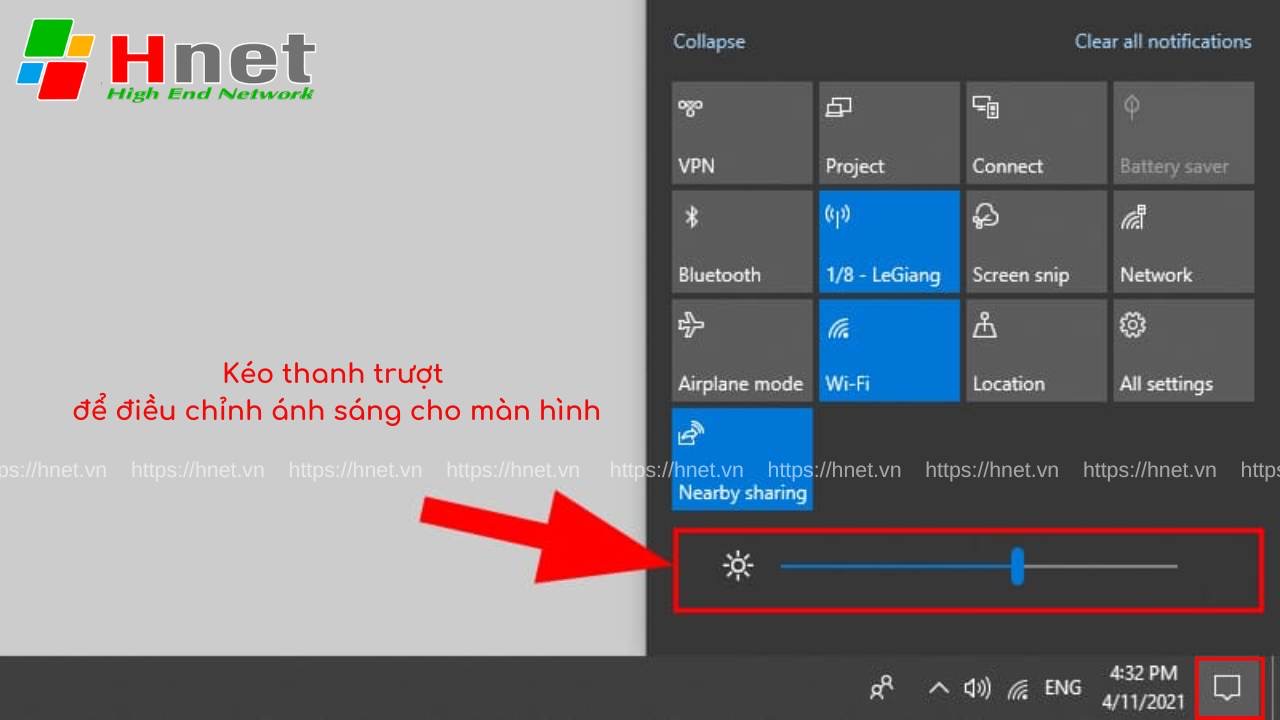
Trong trường hợp bạn bạn đã vào thông báo nhưng vẫn không thấy thì hãy tiếp tục tìm và nhấn vào biểu tượng bóng đèn/ mặt trời.
Nếu trong thông báo bạn không thấy biểu tượng tương ứng thì bạn nhấn vào Expand (mở rộng) để tìm kiếm biểu mình cần nhé!
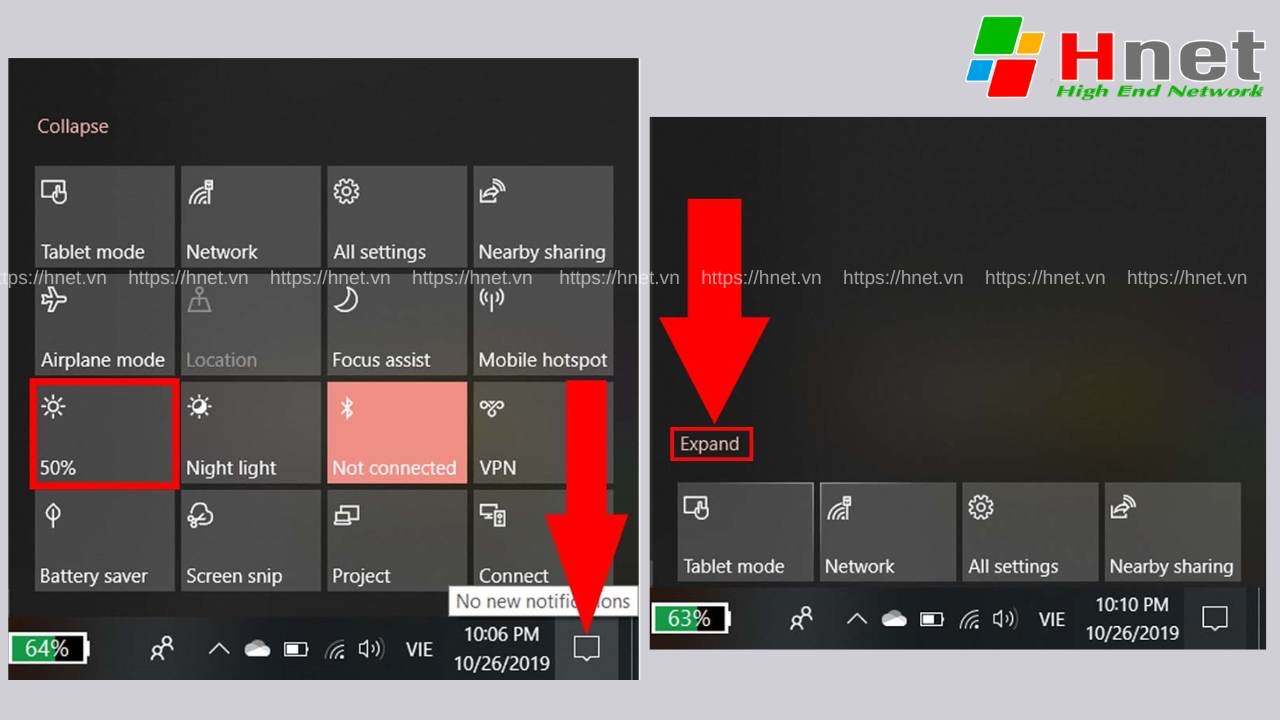
Tăng ánh sáng màn hình laptop MacBook trên Action Center
Action Center của MacBook được đặt trên thanh Menu ở phía trên bên phải của màn hình. Bạn chỉ cần nhấn vào Action Center sẽ thấy thanh điều chỉnh ánh sáng màn hình, tại đây bạn chỉ cần kéo thả chuột để điều chỉnh độ sáng mà mình mong muốn.
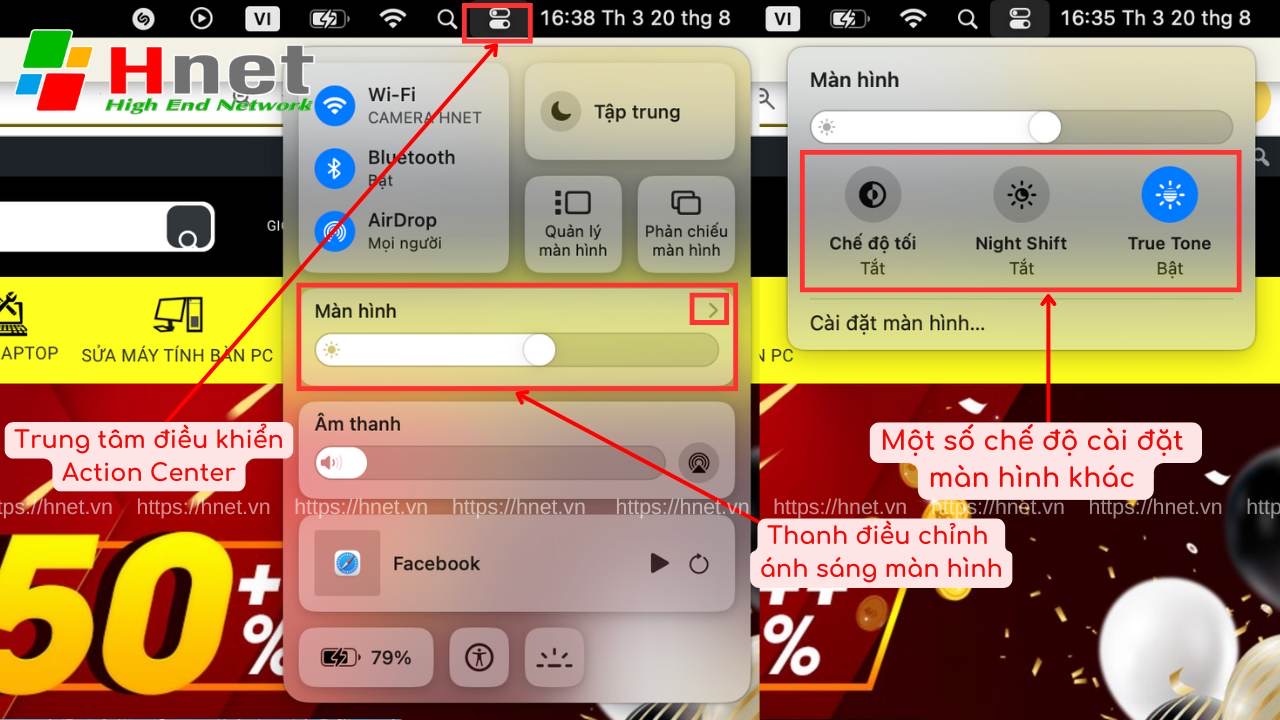
Cách tăng sáng màn hình laptop trên Setting
Cách tăng độ sáng màn hình laptop Windows
Với điều chỉnh độ sáng màn hình laptop thông qua Setting của máy, bạn cần thực hiện các bước như sau:
- Bước 1: Nhấn vào biểu tượng Windows rồi nhấn vào biểu tượng răng cưa để mở Setting.
- Bước 2: Nhấn chọn System.
- Bước 3: Chọn Display, tại đây bạn có thể điều chỉnh tăng sáng màn hình dễ dàng thông qua thanh kéo ở mục Change brightness.
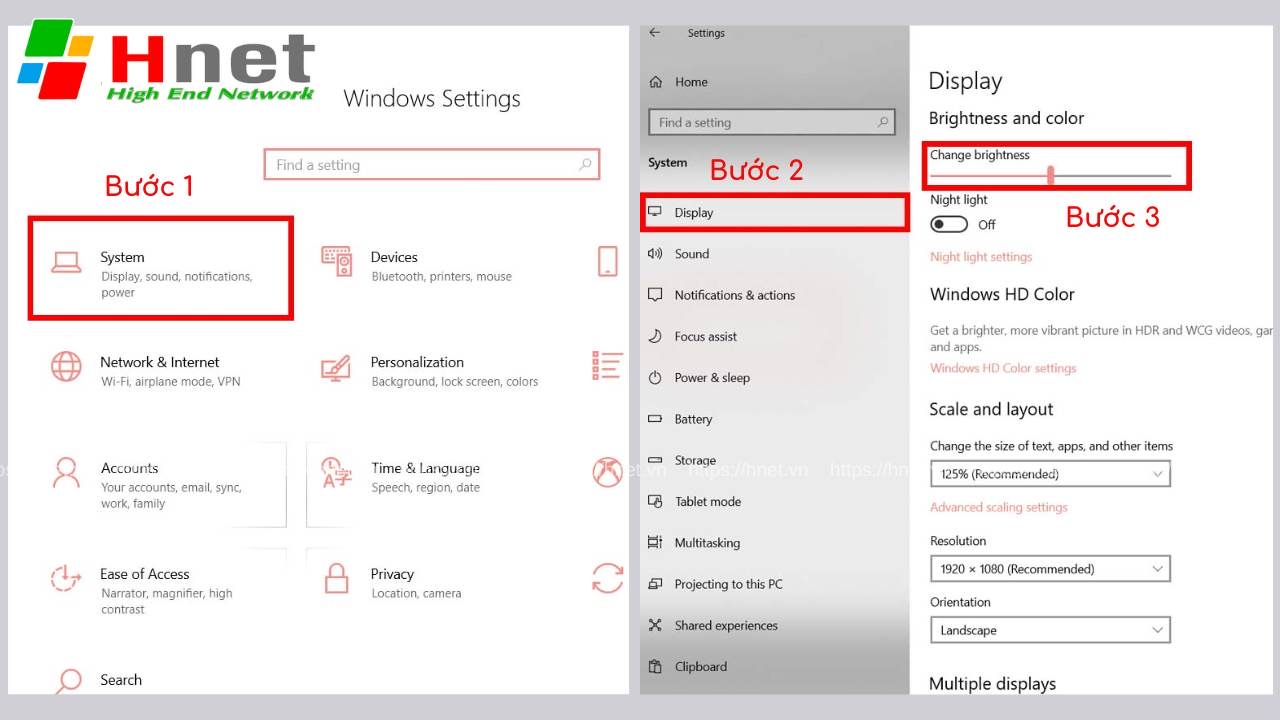
Cách tăng độ sáng màn hình Macbook
Bạn vào cài đặt hệ thống (System Preferences) rồi chọn Display (màn hình), sau đó bạn có thể điều chỉnh ánh sáng bằng cách kéo thả thanh trượt ở Brightness.
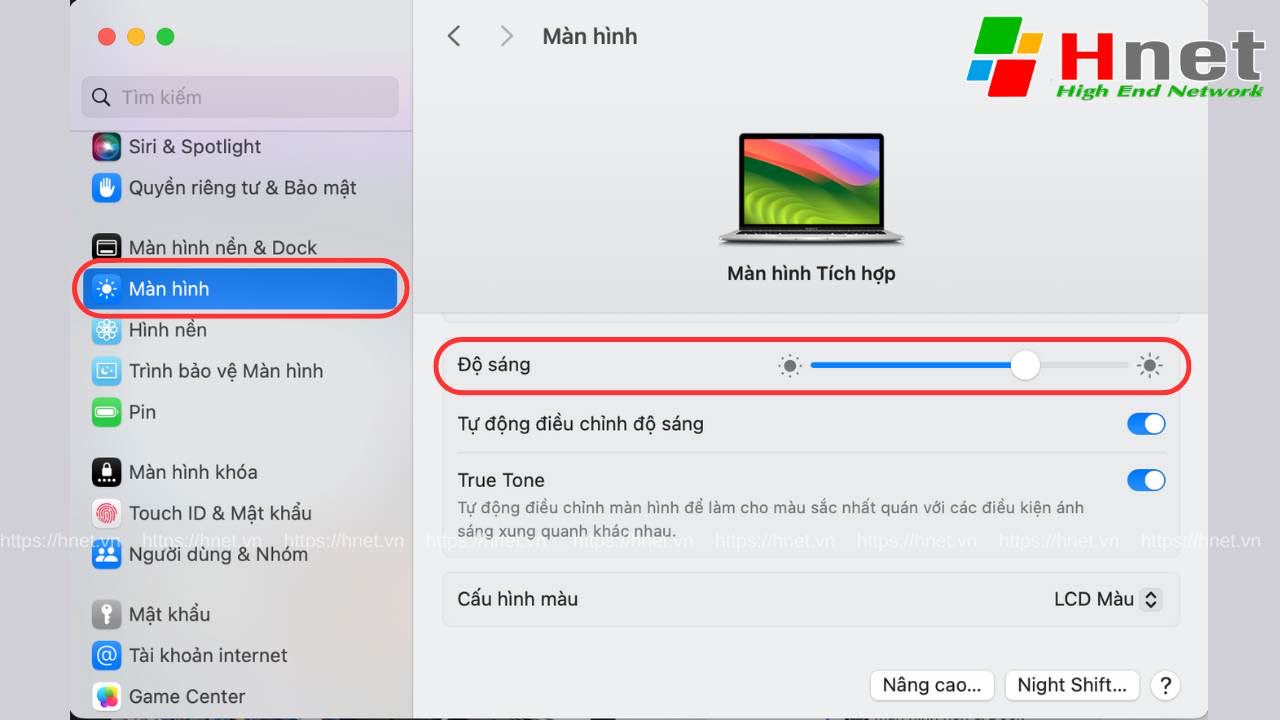
Tăng độ sáng laptop bằng Mobility Center
Để điều chỉnh tăng độ sáng laptop thông qua Mobility Center bạn nhấn tổ hợp phím Windows + X rồi chọn Mobility Center. Phần chỉnh ánh sáng của Mobility cũng nằm ở mục Brightness và dưới dạng thanh kéo.
Trong Mobility Center bạn cũng có thể điều chỉnh âm lượng (Volume), chọn chế độ pin (Battery Status),…
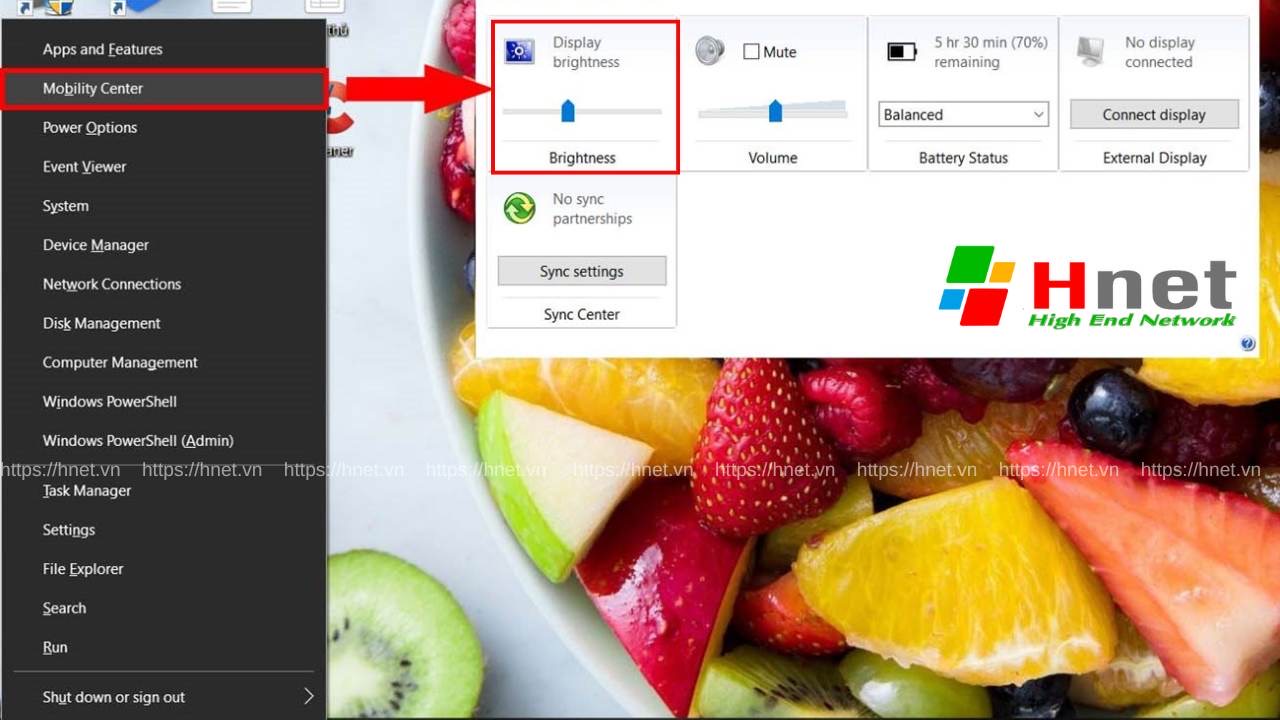
Cách tăng ánh sáng màn hình laptop bằng các phần mềm
Ngoài chỉnh sửa, tăng độ sáng màn hình laptop trên các công cụ có sẵn trên máy, người dùng còn có thể sử dụng phần mềm chỉnh độ sáng màn hình laptop để tăng sáng màn hình nhanh chóng. Một số phần mềm bạn có thể tham khảo như:
- F.Lux: Một phần mềm có thể dùng cả trên máy chạy Windows và MacOS. Phần mềm này cho phép người dùng có thể điều chỉnh độ sáng và cả màu của màn hình nhanh chóng. Phần mềm này giúp bạn có thể cài đặt màu của màn hình linh hoạt, phù hợp với môi trường làm việc của người dùng.
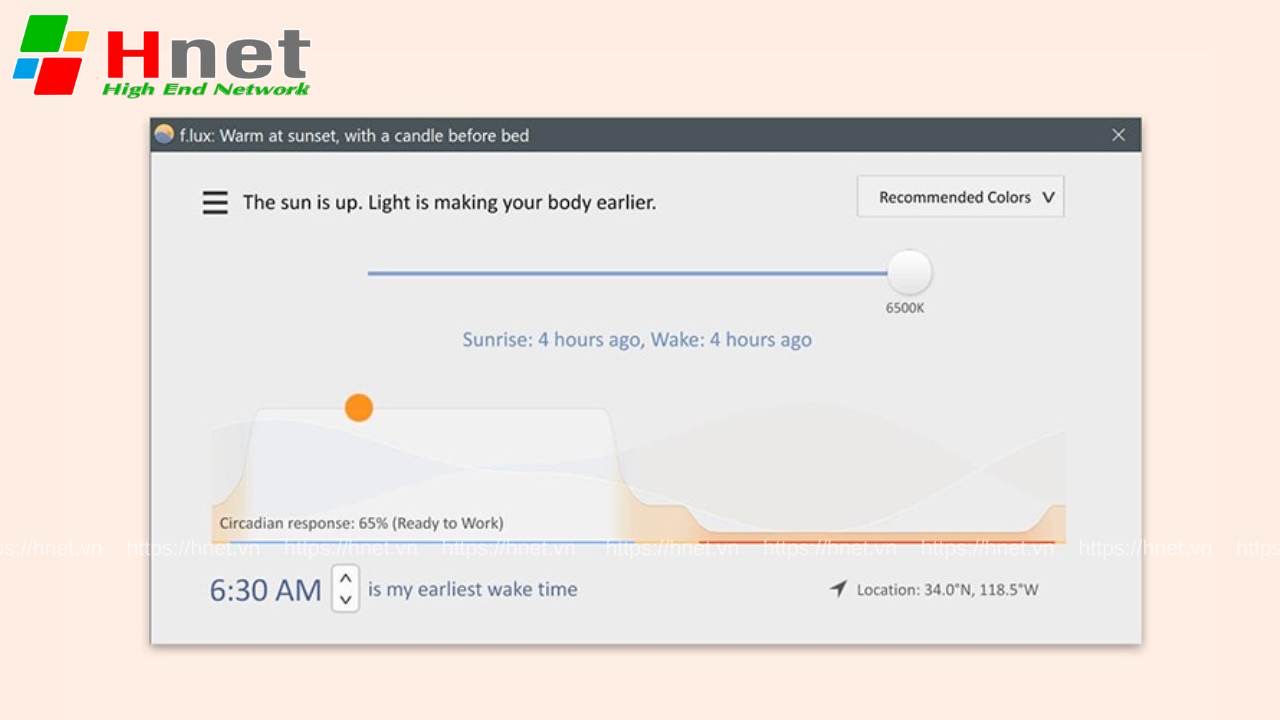
- Win10 Brightness Slider: Đây là 1 phần mềm đơn giản không có nhiều chức năng nâng cao, tuy nhiên nếu bạn chỉ cần 1 phần mềm đơn giản, dễ thao tác thì đây là sự lựa chọn đáng để cân nhắc.
- Gamma Panel: Đây là 1 phần mềm có thể giúp bạn có thể điều chỉnh độ sáng với nhiều tính năng nâng cao. Gamma Panel cho phép người dùng có thể điều chỉnh cả các thông số về gamma và độ tương phản với từng màu Đỏ, xanh lục và xanh lam để bạn có được màn hình ưng ý nhất.
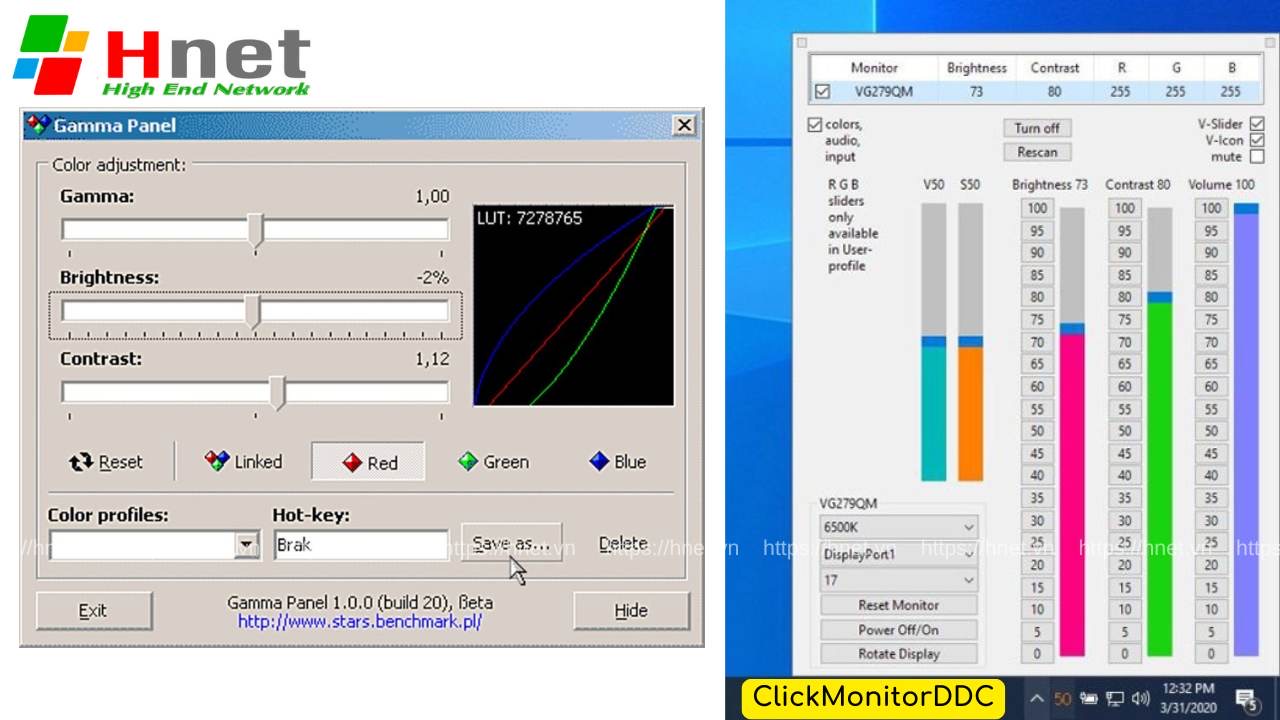
- ClickMonitorDDC: Là phần mềm hỗ trợ điều chỉnh cường độ ánh sáng và màu sắc màn hình. Các thông số về độ sáng, độ tương phản, độ bão hoà, âm lượng… trên giao diện mặc định của phần mềm này sẽ được hiển thị dưới dạng thanh trượt để bạn điều chỉnh 1 cách dễ dàng.
- CareUEyes Screen Dimmer: Đây cũng là 1 phần mềm giúp bạn có thể kiểm soát độ sáng màn hình dễ dàng. Qua phần mềm này bạn không chỉ có thể điều chỉnh độ sáng mà còn được cung cấp 1 số tính năng nâng cao khác để đi kèm giúp chăm sóc và bảo vệ mắt.
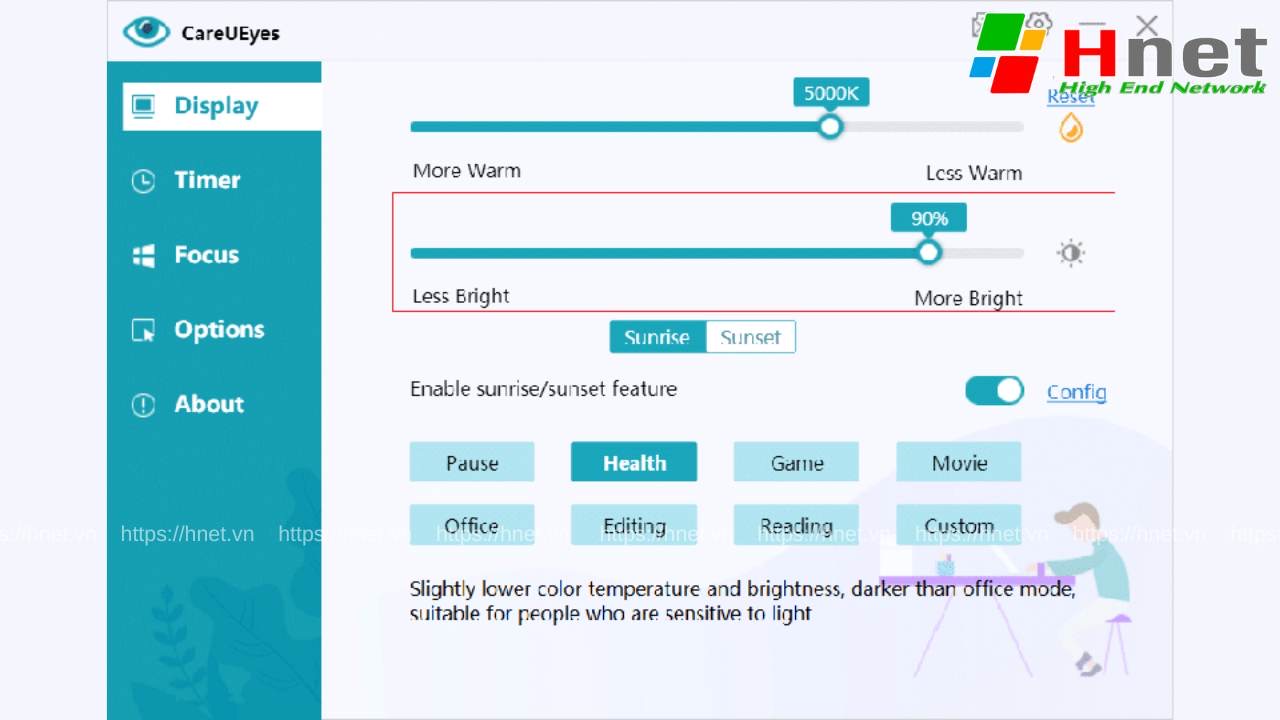
Cách cài đặt điều chỉnh ánh sáng tự động
Cách điều chỉnh ánh sáng tự động theo môi trường trên laptop Windows
Để điều chỉnh tăng độ sáng tự động theo môi trường ánh sáng xung quanh bạn hãy làm theo các bước sau đây:
- Bước 1: Bạn nhấn tổ hợp phím Windows + I, rồi chọn System.
- Bước 2: Chọn Display, sau đó Tick vào Change brightness automatically when lighting changes.
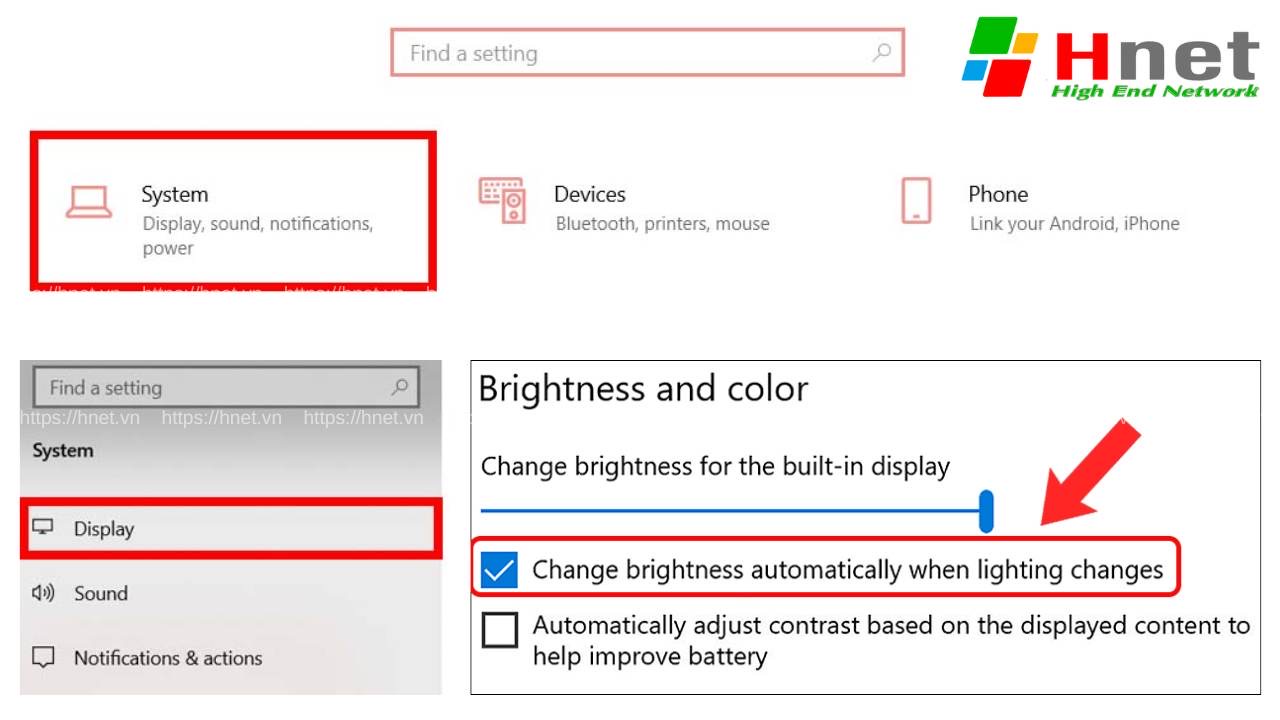
Cách điều chỉnh ánh sáng tự động trên MacBook
Bên cạnh 2 cách làm kể trên, MacBook còn được trang bị khả năng cảm biến ánh sáng tích hợp. Tính năng này giúp laptop có thể nhận diện và theo dõi ánh sáng của môi trường xung quanh, từ đó tự động điều chỉnh ánh sáng của màn hình cho phù hợp với môi trường, góp phần bảo vệ mắt cho người dùng.
Để bật tính năng này, bạn vào cài đặt hệ thống (System Preferences), chọn mục màn hình (Display) rồi bật mục Tự động điều chỉnh độ sáng (Automatically adjust brightness) để bật tính năng.
Ngoài ra, bạn cũng có thể bật thêm True Tone để máy tự động điều chỉnh màn hình, đem đến màu sắc nhất quán với điều kiện ánh sáng xung quanh.
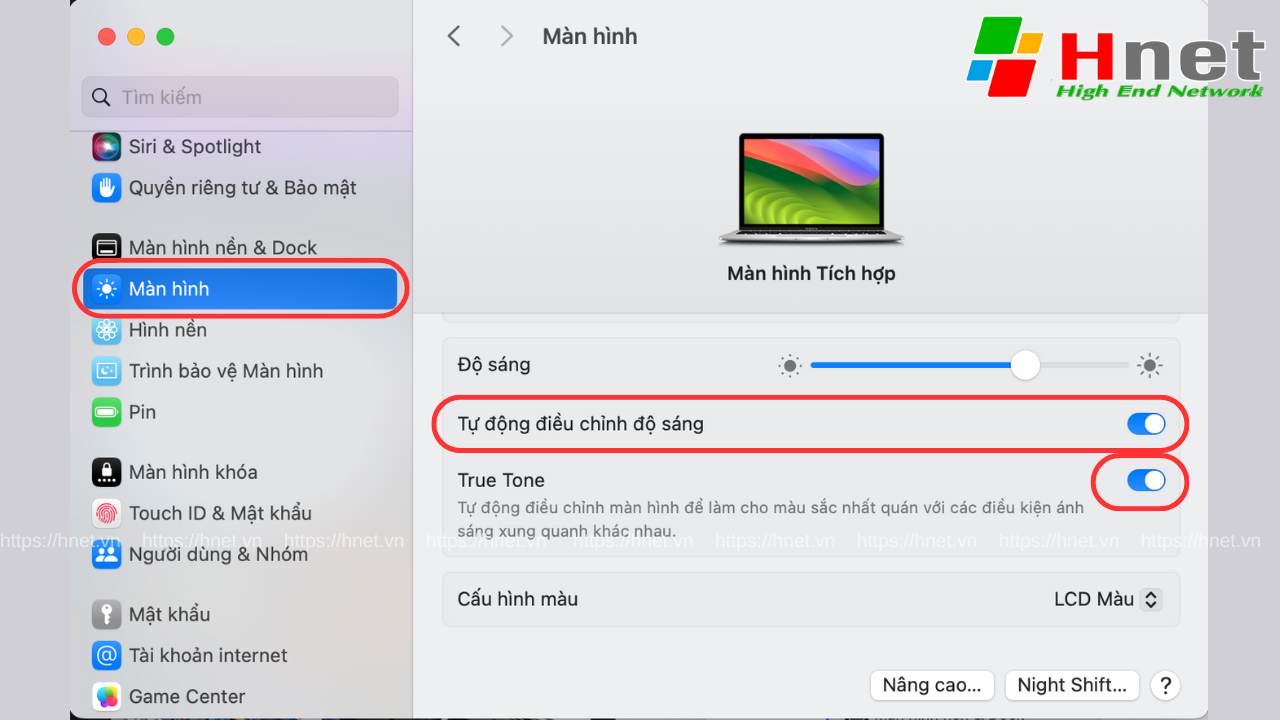
3. Một số lưu ý khi chỉnh độ sáng màn hình laptop
Tăng sáng màn hình laptop là việc làm cần thiết để phù hợp với nhu cầu sử dụng máy của người dùng. Tuy nhiên để bảo vệ an toàn cho mắt và kéo dài thời gian sử dụng pin cho laptop, bạn nên thực hiện 1 số việc làm như:
Làm việc trong môi trường có đủ ánh sáng. Việc làm này giúp bạn có thể bảo vệ mắt, bởi khi làm việc trong môi trường thiếu sáng, màn hình sẽ là khu vực có ánh sáng mạnh nhất, buộc mắt phải điều chỉnh để phù hợp với ánh sáng từ màn hình. Nếu bạn duy trì tình trạng này lâu dài có thể khiến mắt bị nhức, mỏi và khiến mắt dễ mắc phải các tật khúc xạ không mong muốn.
Hạn chế để màn hình ở độ sáng quá cao, việc này vừa giúp đảm bảo an toàn cho mắt, vừa giúp bảo vệ tuổi thọ cho pin của máy.
Tạm kết
Bài viết 6 cách tăng độ sáng màn hình laptop được Hnet chi sẻ với bạn đã giải thích và hướng dẫn từng bước chi tiết để bạn có thể thực hiện nhanh chóng. Hy vọng qua bài viết này bạn đã biết thêm nhiều cách tăng độ sáng laptop đơn giản và bạn hoàn toàn có thể tự thực hiện tại nhà.


